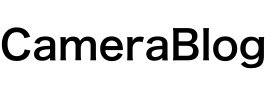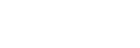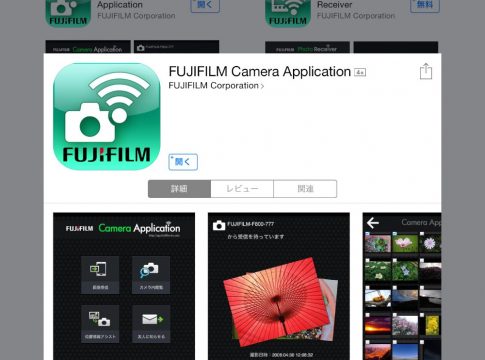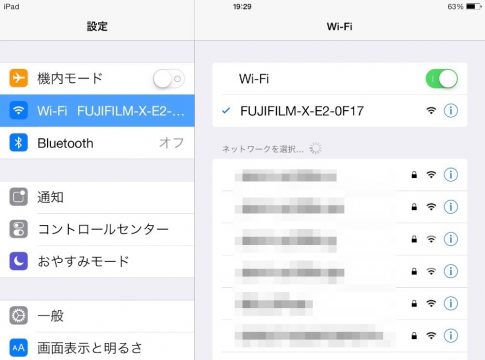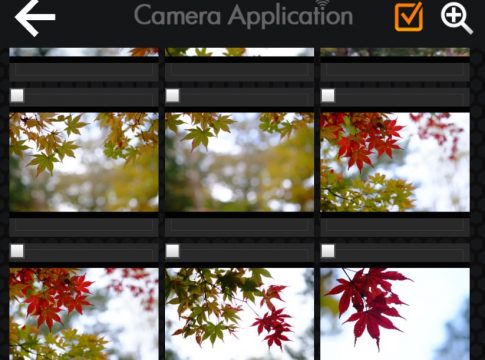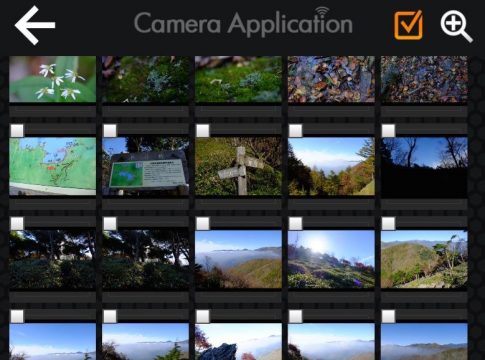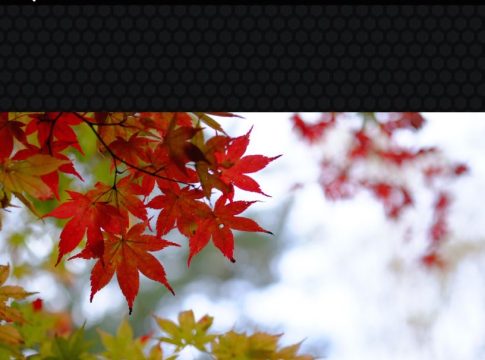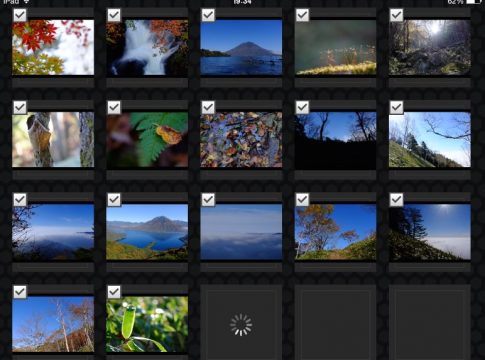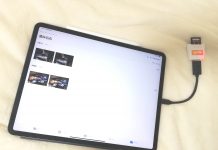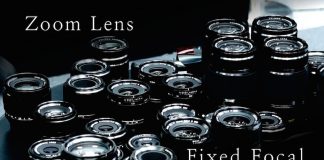ケーブルレスで無線(Wi-Fi)でX-E2に保存されている写真をiPad(iPhoneやAndroid)に転送する方法をご紹介いたします。
ケーブルを使用した方法はコチラの記事をご参考にしてみてください。
FUJIFILM Camera Application概要
| 料金 | 無料 |
|---|---|
| 対応OS | iOS/Android |
| 対応カメラ | Xシリーズ:FUJIFILM X-E2, FUJIFILM XQ1, FUJIFILM X-M1, FUJIFILM X-A1 |
| 使用した機材 | カメラ:FUJIFILM X-E2 写真転送先:iPad Air2 |
※X-T1、X-30の場合はFUJIFILM Camera RemoteかFUJIFILM Photo Receiverを使用します。
AppStoreのから「FUJIFILM」と入力して 検索するとFUJIFILM Camera Applicationが表示されます。
FUJIFILM Camera ApplicationとFUJIFILM Camera Receiverの違い
カメラ内の写真を閲覧したり、転送する事ができる点では違いはありません。公式ページの使い方説明によると共有ではFaceboo、Twitter、mixiに共有できますが、FUJIFILM Camera Applicationではmixiには共有できません。(※2014/10/30現在)
Wi-Fiを使用した写真の転送方法
X-E2の撮影メニューから【ワイヤレス通信】を選択
X-E2がWi-Fiモードになります。
iPadのWi-Fiの接続先を【FUJIFILM X-E2◯◯◯】に設定します。これでiPadとX-E2がワイヤレス接続された状態になります。家庭用の無線LANやPocket WiFiはひつようありません。
カメラに保存されている写真が画面に表示され始めます。
3×3の大きめのサムネイル表示。
画面右下のアイコンをタップすると5×6の小さなサムネイルで表示できます。
右上の【+】ボタンをタップするとフル画面で表示できます。
iPadに取り込みたい写真にチェックを入れて【取り込む】ボタンをタップします。1枚2秒前後で写真が転送されます。
もし、iPadとの接続が切れていると『接続先が見つかりません』と表示されるのでX-E2とWi-Fi接続されているかiPadのWi-Fi接続設定を確認します。
状況に応じて、Wi-Fiやケーブルを使って写真をモバイル機器に転送できればその場で写真を共有できるので楽しみの場が広がりますね!
写真を撮ったら直ぐにシェアできます!