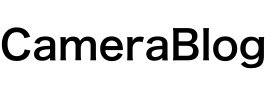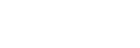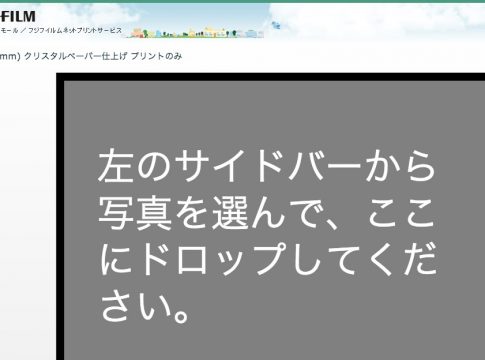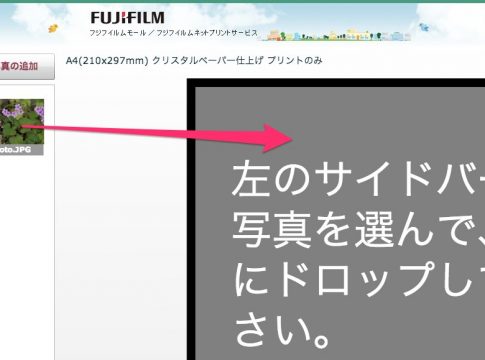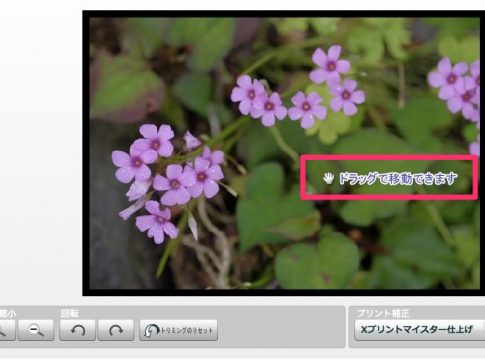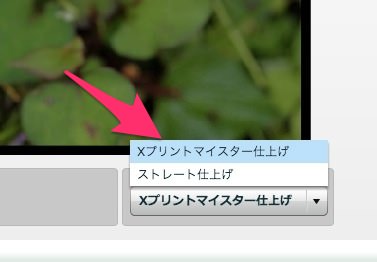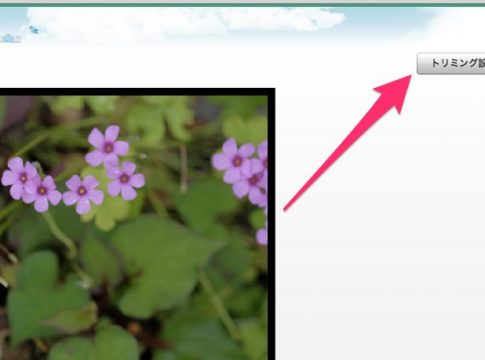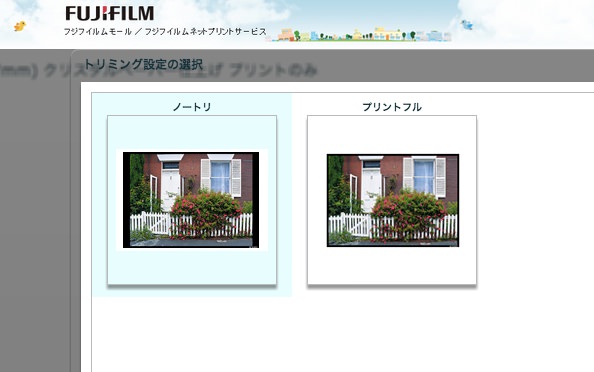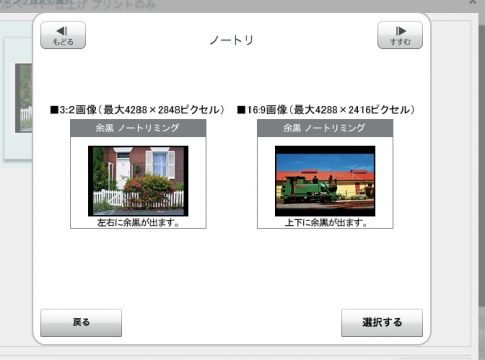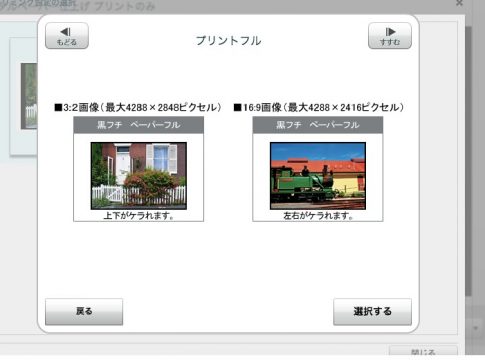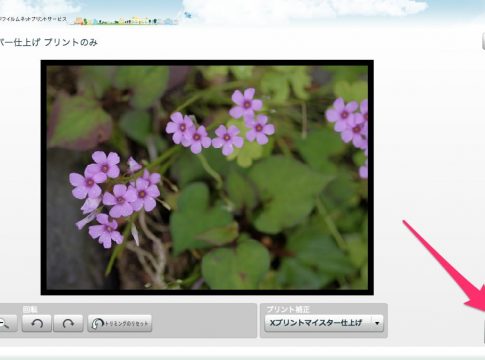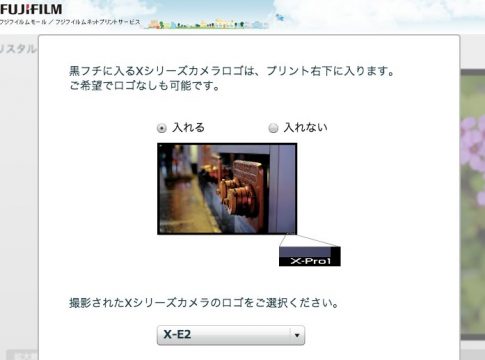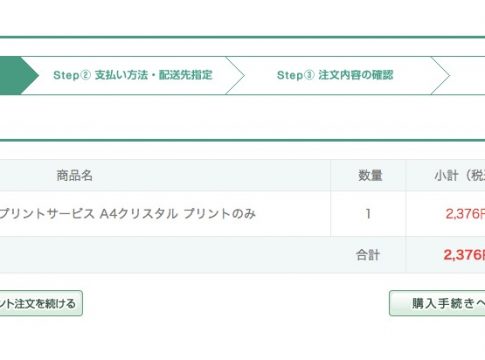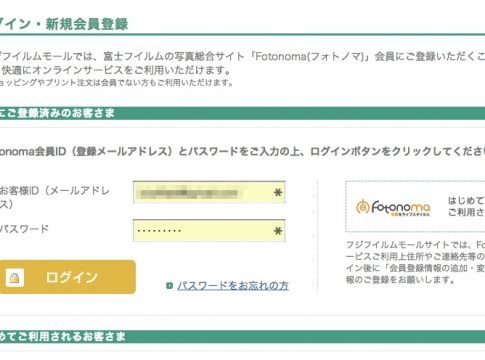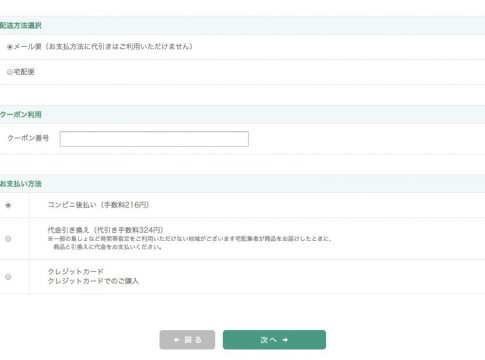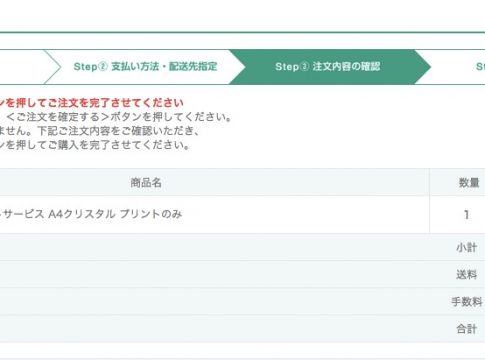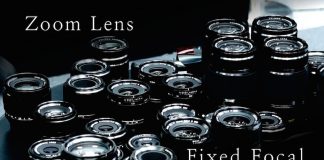Xシリーズで撮影した写真をウェブからXプリント注文する方法をご紹介します。注文する前にFotonomaの会員登録を済ませておきます。
注文手順
写真を用意する
まずはXプリントする写真を用意します。注意する点はトリミングしない状態にしておく事です。後の手順でご紹介しますが、アップロードした写真がそのままの大きさでプリントアウトされるわけではありません。隅が縁取られるのでオリジナルのサイズを用意しておきましょう。

Xプリントサービスを使ってみたレビューです。
ウェブから注文する
富士フイルムXプリントのサイトへ進みます。【注文する】ボタンをクリック。
プリントに必要な3つの項目を選択肢ます。

印刷の設定項目
| プリントサイズ | ペーパー面種 | 仕上がり形態 |
|---|---|---|
| 六切 203×254mm |
グロッシー(光沢) | フレームのみ |
| 六切ワイド 203×305mm |
クリスタル(超光沢) | フレーム仕上げ標準(3:2画像) |
| A4 210×297mm |
フレーム仕上げワイド(16:9画像) | |
| 四切 254×305mm |
||
| 四切ワイド 254×366mm |
||
| A3 297×420mm |
||
| 半切 356×432mm |
||
| A3ノビ 329×483mm |
||
| A2 420×594mm |
||
| 全紙 457×560mm |
項目の設定ができたら【画像アップロード画面へ】をクリック。
写真追加、編集
左上の【写真の追加】をクリック。
写真を追加すると、左のメニューバーにアップロードした写真が 表示されます。その写真をマウスで右側の枠にドラッグアンドドロップします。
写真の上にマウスを乗せると、『ドラッグで移動できます』と表示されます。アップロードした写真よりも多少狭くなります。
写真を用意する時にトリミングしない理由がこれです。
【プリント補正】ボタンから【Xプリントマイスター仕上げ、ストレート仕上げ】が選択できますが、そのままXプリントマイスター仕上げでOKだとおもいます。
トリミング
トリミングの必要があれば右上の【トリミング設定】へ進みます。
【ノートリ】と【プリントフル】の2種類から選択できます。
ノートリ
- 3:2画角(左右に余白が出る)
- 16:9画角(上下に余白が出る)
プリントフル
- 3:2画角(上下がケラれる)
- 16:9画角(左右がケラれる)
写真の設定が完了したら、【次へ】をクリック。
機種名の表示
写真右隅に撮影した写真の機種名を入れるかどうか選択できます。
アップロードした写真のExifデータから、デフォルトで機種が選択されてます。もし画像編集ソフト等で書き出しする際にExifが削除された場合は、任意で選択できます。
注文の確定
設定に問題がなければ、【はい】を選択
ショッピングカート画面が表示され写真の値段が表示されます。送料や支払い手数料はこの段階では表示されてないので注意。
ログインの画面が表示されるので、そのままログイン。
支払い方法、配送先指定
配送方法の選択
- メール便
- 宅配便
支払い方法の選択
- コンビニ払い
- 代金引換
- クレジットカード
合計金額が表示されます。
A4サイズ、クリスタル、プリントのみ(メール便、コンビニ払い)の場合、 2,592円になりました。
最後に、【ご注文を確定する】で注文完了です。
Xプリントの印刷料金はとても高いですが、その写真を見た時の衝撃は計り知れません。結婚式の写真や大切な方へのプレゼントなどに使ってみてはいかがでしょうか。きっと感動するはず。