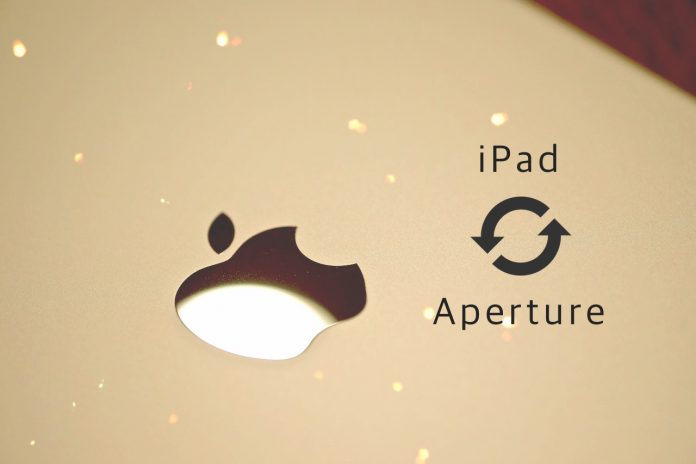
ApertureとiPadを使い、普段、なかなか会う機会がない家族へ自宅から写真をカンタンに共有する方法をご紹介します。
Apertureの設定
まずは左側のメニューバーから共有の【iCloud】を選択します。一度もApertureとiCloudを連携させていない場合はしたのような画面が表示されます。
【iCloud 設定を変更】をクリック。
【環境設定】からでもiCloudの設定が行えます。【iCloud】のタブをクリックし、【自分のフォトストリーム】と【写真共有】にチェックを入れます。
これでApertureの写真共有設定は完了です。
iPadの設定
iPadの設定アプリを起動し【写真とカメラ】の項目をタップします。下の2つの項目はiPadで写真や動画を撮影すると自分のPCに写真が転送されてしまうため【OFF】にしておきます。
- iCloudフォトライブラリ → OFF
- 自分のフォトストリーム → OFF
デフォルトでは【iCloud写真共有】はチェックがONになってます。ONでないと、写真が共有できないので確認しておきます。
【写真】アプリを起動させると【共有】というアイコンがあるのでタップ。まだ何も共有されてないので空の状態です。
Apertureから写真を共有する
Apertureから共有したい写真を選択します。写真が選択された状態で【共有】ボタンから【iCloud】を選択します。
ツールバーに【共有】ボタンを配置する方法はこちらの記事をご参照くださいませ。
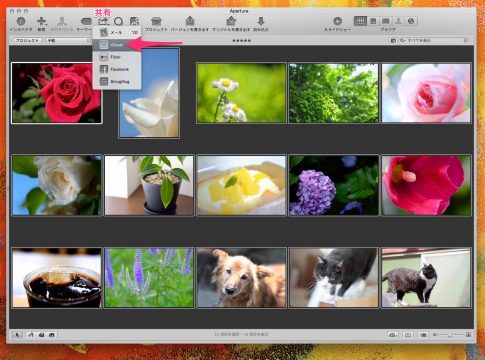
アルバム名を入力して【OK】をクリック。
iCloudのフォトライブラリを見ると、共有した写真のアルバムが作成されてます。これでiPadに写真が共有されます。
iPadから共有された写真を見る
Apertureで共有したアルバム(アルバム名:2014年11月2日)が【共有】の項目に表示されました。
写真がダウンロードされるまでしばらく時間がかかります。
共有された写真はカメラロールの写真とは異なり、写真に「いいね」や「コメント」が付けられます。
Apertureではこのように反映されます。
共有された写真をiPadのローカルに保存する
共有されている写真はiCloudと同期されてます。iCloudの写真が削除されるとiPadに共有された写真も削除されてしまいます。
iPadのローカルにiCloudの共有写真を保存しておけばiCloudの影響を受けません。【共有】の画面を開き、右上の【選択】をタップ。
iPadに保存しておきたい写真を選択したら、左上のアイコンをタップ。
【〜個の画像を保存】をタップ。
写真は【カメラロール】に保存されます。カメラロールに保存された写真から【アルバム】を作成します。右上の【選択】をタップ。
写真を選択して【追加】ボタンをタップ。
【新規アルバム】をタップ。
アルバム名を入力します。
【iCloudの共有写真】からアルバムに写真を移行できました。
他のユーザーへ写真を共有したり、WEBに公開することもできて便利ですよ!
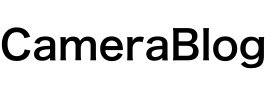
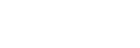
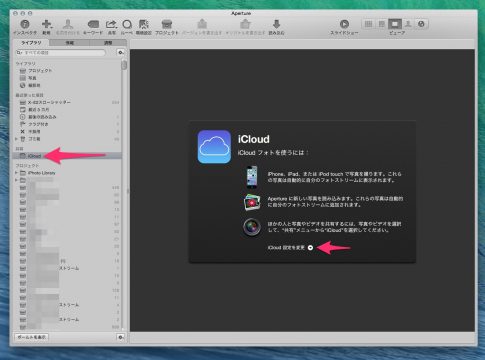
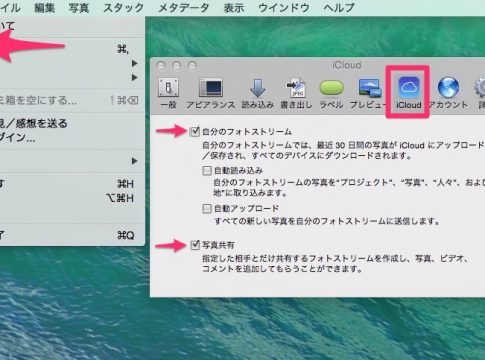
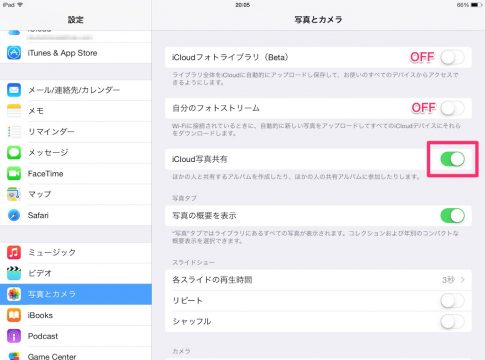
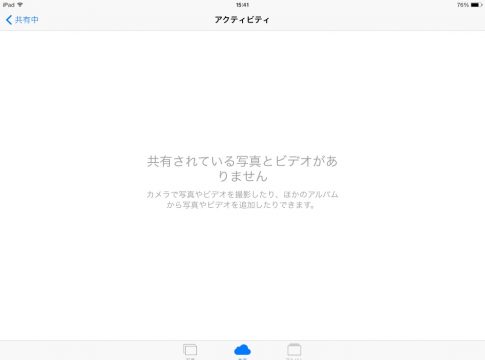

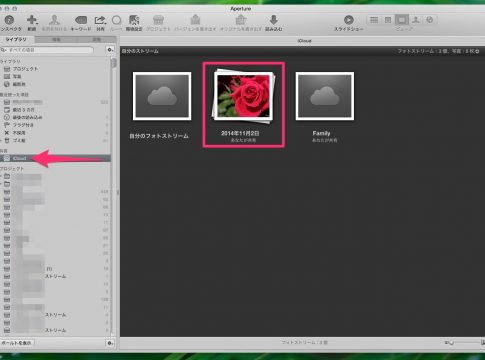
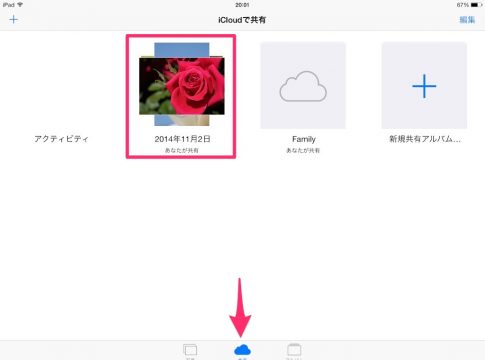
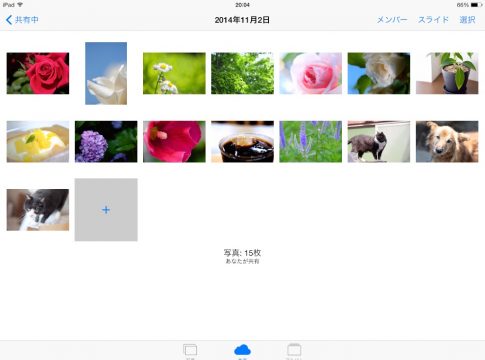
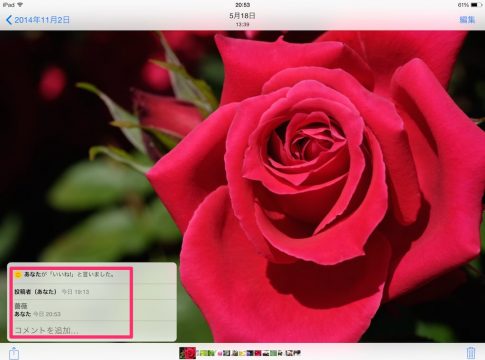

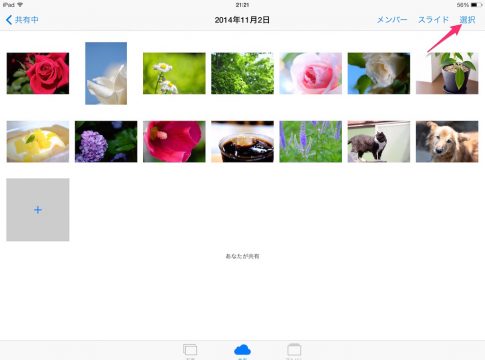
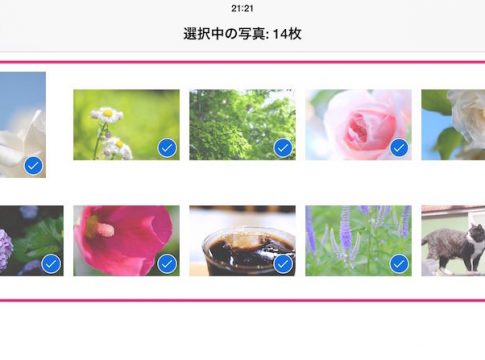
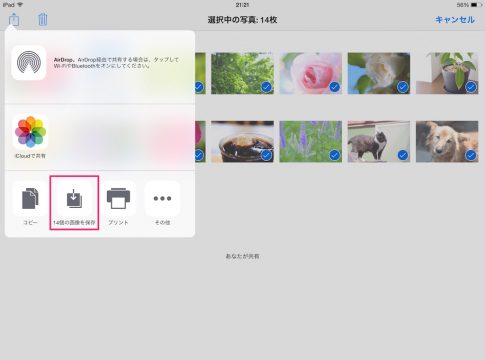
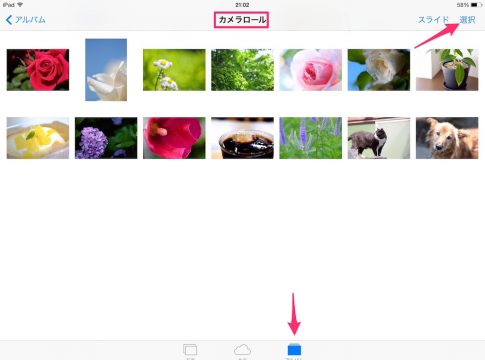
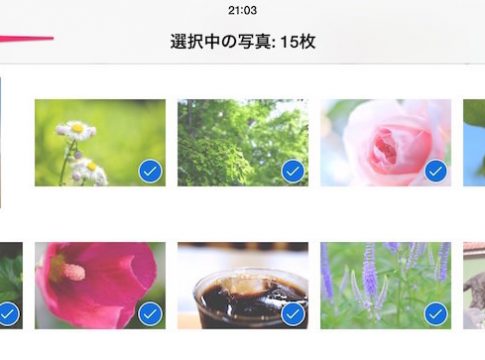


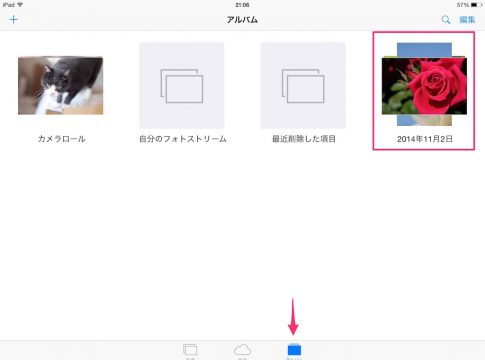
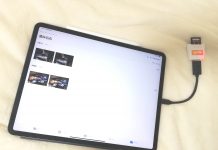









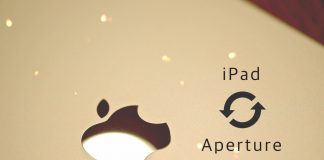






























参考になります!
ソフトも使ってますが、こちらも試してみます。