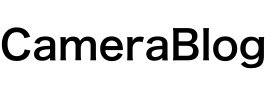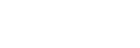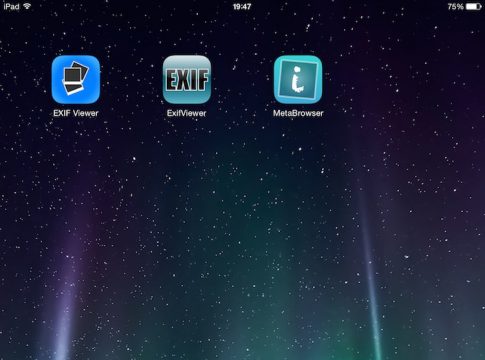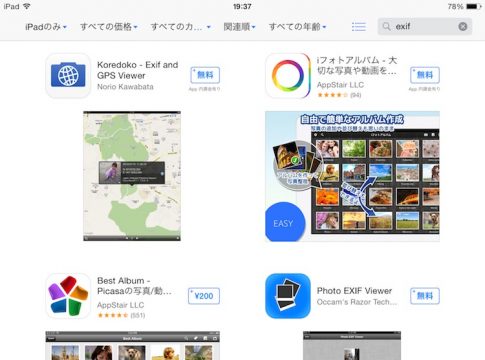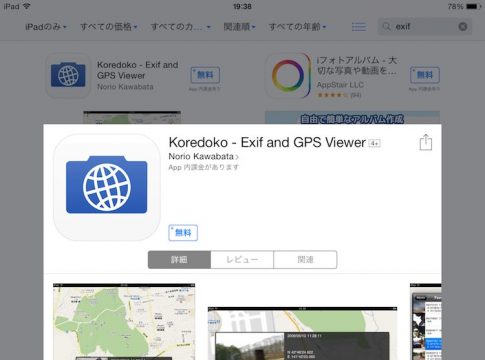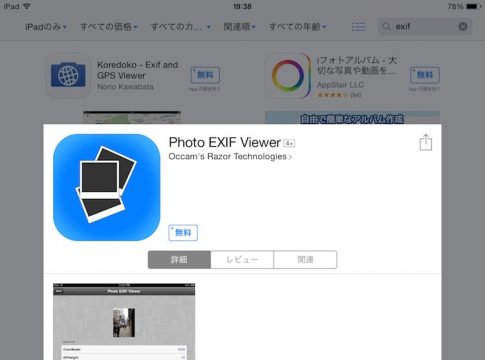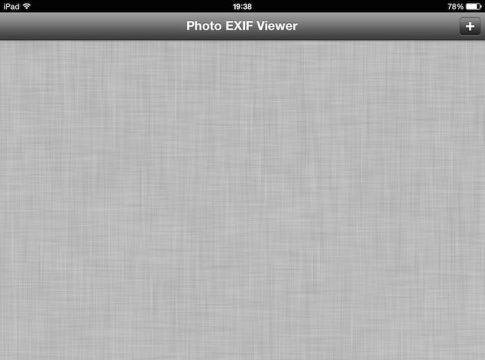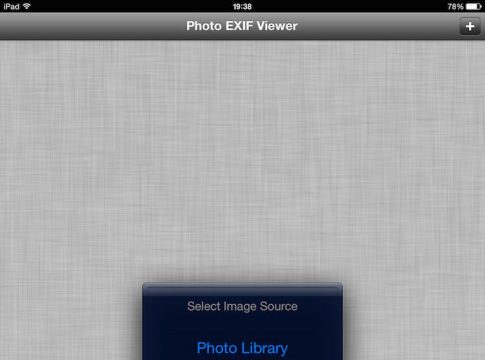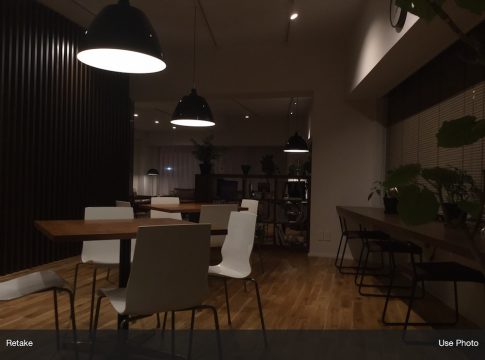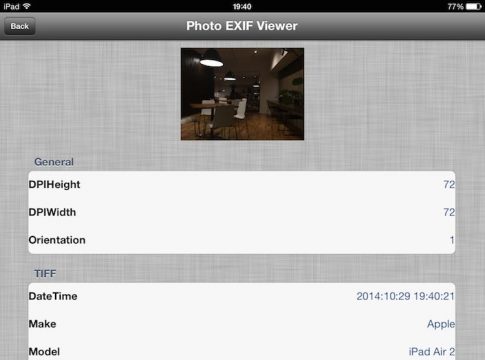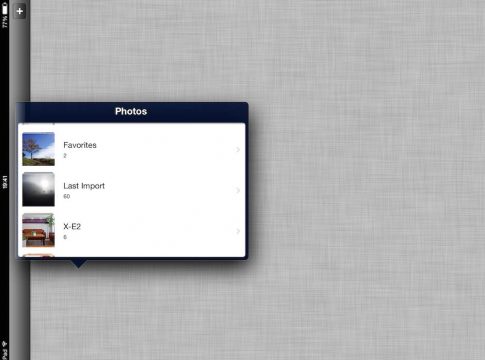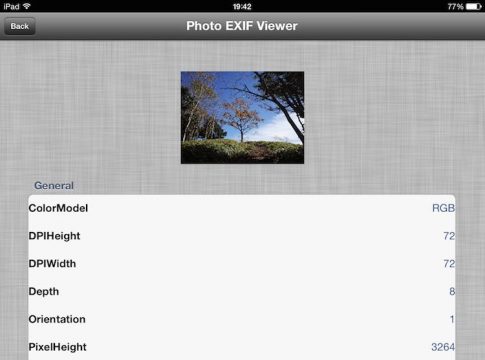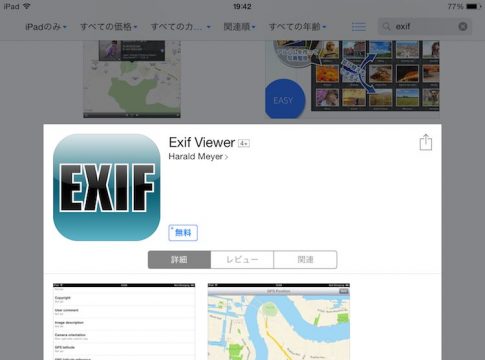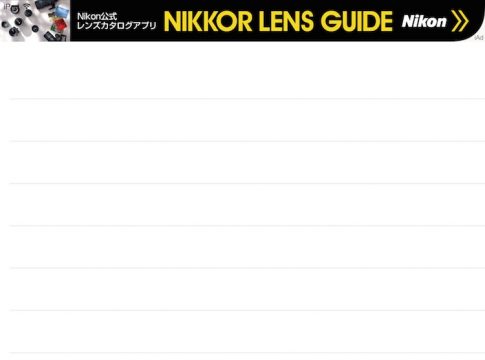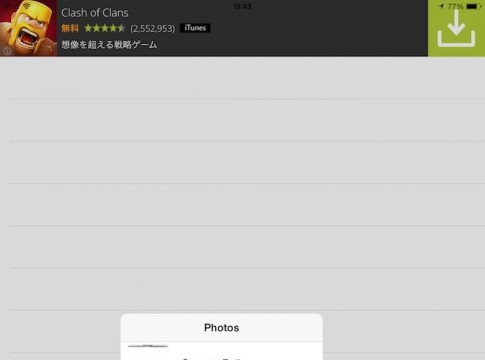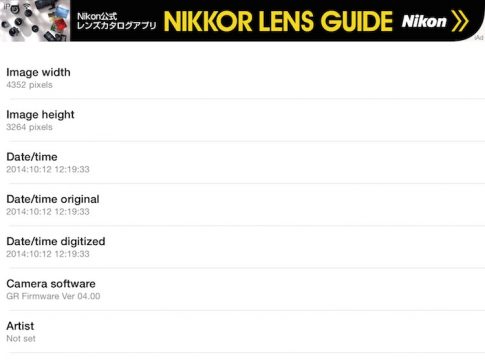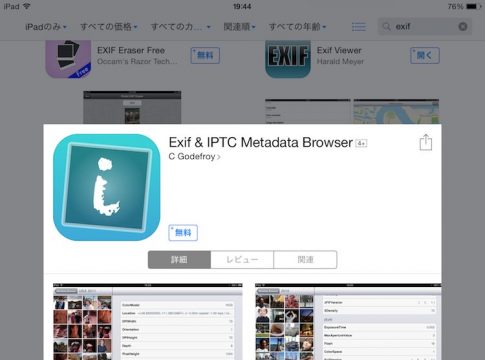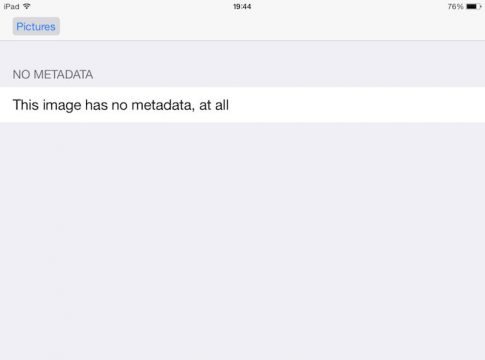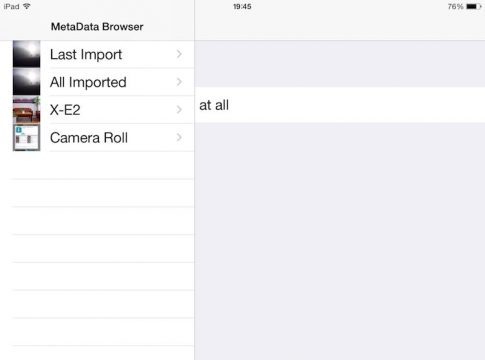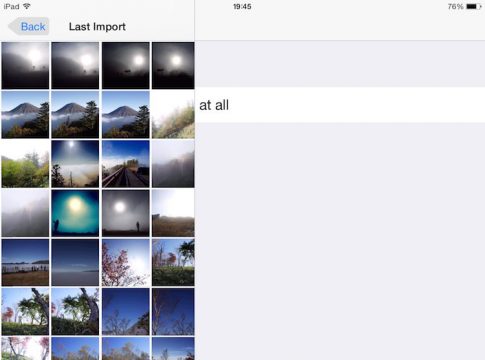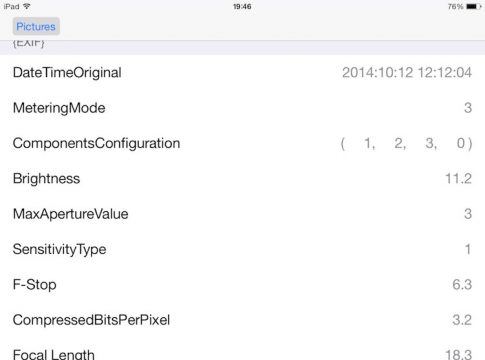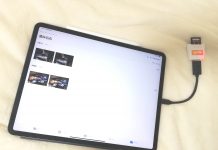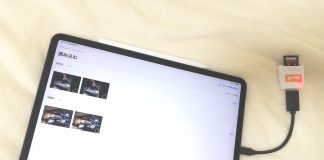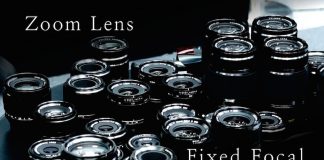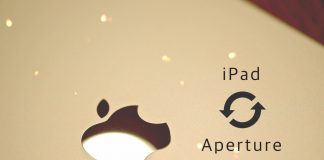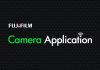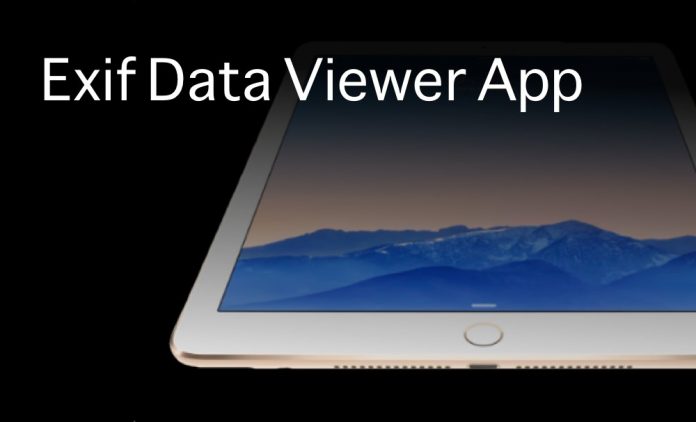
iPadは写真を保存、閲覧するのに最適なアイテムかもしれません。この写真は何のカメラでどのレンズを使って撮影されたのか覚えていない時があります。
そんな時にExif情報があれば写真を撮影した日付、カメラ名、レンズ名、焦点距離、絞り、ISO感度などを確認することが出来ます。
試したアプリ
iPadに対応してたExif情報を閲覧できるアプリを3つ試してみました。(全て無料です。)
- Photo Exif Viewer
- Exif Viewer
- Exif & IPTC Metadata Browser
Appストアで「Exif」というキーワードで検索すると複数のExif情報を閲覧できるアプリが表示されます。
アプリの中にはGPS情報を元に、自分の写真が地図上に登録されてしまうものもあるので注意が必要です。
Photo Exif Viwer
| アプリ名 | Photo Exif Viewer |
|---|---|
| 値段 | 無料 |
| URL | https://itunes.apple.com/jp/app/photo-exif-viewer/id615379138?mt=8 |
まずはPhoto Exif Viwereのアプリを試してみました。
画面右上の【+】ボタンをタップします。
【Photo Library】か【Camera】のどちらかを選択します。
【Camera】をタップするとカメラが起動します。写真を撮影してみました。
iPadで撮影した写真のExif情報がリスト表示されます。
かなり細かく表示されてますが、不要な情報が多いですね。
【Photo Library】をタップするとiPadに保存されている写真を参照できます。
カメラで撮影した時の同様にExif情報がリスト表示されます。
Exif Viewer
| アプリ名 | Exif Vierer |
|---|---|
| 値段 | 無料 |
| URL | https://itunes.apple.com/jp/app/exif-viewer/id562827354?mt=8 |
こちらのアプリも無料で使えるExifビューワーです。
画面上部に広告が表示されてます。
【Open】のボタンをタップするとiPadに保存されている写真を参照できます。
こちらのアプリも事細かなExif情報がリスト表示されます。
Exif & IPTC Metadata Browser
| アプリ名 | Exif & IPTC Metadata Browser |
|---|---|
| 値段 | 無料 |
| URL | https://itunes.apple.com/jp/app/exif-iptc-metadata-browser/id383576492?mt=8 |
画面左上の【Pictures】をタップ。
フォトライブラリの画像が表示されます。画面を左端からスワイプしてもOK。
ブロック形式で写真が表示されます。
こちらも上の2つのアプリ同様Exifデーターの詳細が一覧表示されます。
レビュー
アプリを使用してみて、不必要な項目を削除できればもっと使いやすくなるのではと思いました。細かい情報を表示してくれるのはありがたいですが、目的の情報を見つけるのに苦労します。
もしかすると優良のExif情報表示アプリであれば、表示項目をカスタマイズできるかもしれません。
使いやすくオススメできるアプリを発見しましたらご紹介いたします!