皆さんは写真管理ソフトは何をお使いでしょうか?「写真管理にソフトなんて使ってないよ!」という方もいらっしゃるかもしれません。過去、私は【MyPicture】というフォルダに日付ごとに写真を放り込んでおりました。

管理というよりディスクに保存と言ったほうが当てはまるかもしれません。写真を管理するとはどういうことでしょうか。写真に限らずモノでも同じ事が言えます。モノがルールに基づいて管理されていれば必要なときにサッと取り出せる。このような状態の時に初めて管理ができているといえます。
デジカメで撮った写真は、いわゆるデータです。このデータを綺麗に整理整頓するにはちょっとコツが入ります。コツはルール作りにあり!
写真を日付毎に分けるか、それともイベント毎に分けるか。または人物毎にわけるのか。人それぞれ分けるルールは様々ですね。これが正解というものはありません。とは言えソフトの扱い方を知らなければソフトにルールが適応できません。
今回は私がメインで使用している写真管理ソフトApertureを例にしてどのようにすれば写真管理が捗るかご紹介します致します。
Aperture概要(2014年4月現在)
| OS | Mac(10.9以降) |
|---|---|
| 価格 | 7,800円 |
| 対応フォーマット | JPEG,TIFF,RAWなど |
| URL | https://www.apple.com/jp/aperture/ |
Apertureとは?
Apertureをカンタンに説明すると写真好きな方や本格的に写真を仕事にしている人向けのリッチな写真管理と編集ができるソフトです。
ただ単に写真を管理出来るだけでなく、ホワイトバランスや露出補正、傾き補正などを瞬時に行えます。Macの写真管理ソフト言えばMacに最初からバンドルされているiPhotoですがApertureはiPhotoのグレードアップ版のような位置づけです。

Apertureはプロでも十分に使えるソフトのようですが、10,000円でお釣りが来るぐらいの比較的安い価格で手に入ります。
ApertureとLightroomの比較
| Aperture | Lightroom | |
|---|---|---|
| 価格 | 7,800円 | 980円/月額 16,000円(パッケージ版) |
| OS | Mac | Mac/Win |
| 提供 | Apple社 | Adobe社 |
| URL | https://www.apple.com/jp/aperture/ | https://www.adobe.com/jp/products/photoshop-lightroom.html |
Lightroomは体験版があるので購入する前にじっくりと使ってみると良いと思います。体験版を使用した感想ですがApertureと同じように傾き補正、露出補正などの基本的な編集機能は同じです。各ボタンのナビゲーションも解りやすく、操作に迷うこともありません。とても使いやすく写真管理に最適化されたソフトです。
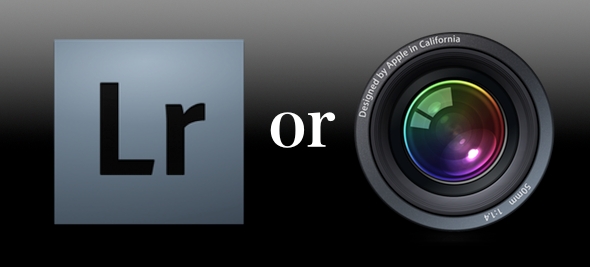
ざっくりと違うこと言えば動作の機敏さです。Apertureの方がソフトの立ち上がり具合や動作はApple純正だけあってサクサク動きます。デスクトップPCを使う場合は画像のレンダリング処理速度が速いので2つのソフトに違いは感じられません。しかし、MacBook Airのような画像処理が弱いノートPCを使った場合にはハッキリと違いが出ます。
外出先でノートPCを使い画像編集が必要になった場合はApertureの方が編集から書き出しまで短時間で処理することが出来ました。ノートPCの性能が向上すればどちらのソフトも使い勝手は変わらなくなるかもしれません。
Apertureでの写真管理法
Apertureを使いこなすための最初の一歩。最小限の基本操作をご紹介します。これさえできればApertureで写真を編集、管理ができるぞ!というレベルです。
ツールバーを使いやすく!
まずはApertureを使いやすくする設定を行います。下の画像はApertureを起動した時の画面です。最初に使用頻度の高い操作を行うのに便利なツールバーを最適化させておくとで、これからの作業が楽になります。
ツールバーのところにマウスポインタを置き右クリックします。【ツールバーをカスタマイズ】という項目が表示されるのでクリック。

Apertureを操作する上でよく使用するボタンをツールバーに配置し、そうでないものを削除します。削除の方法はツールバーの不要な項目をドラッグで画面外に外せば消えます。ツールバーに保存したほうが良い項目はこの4つです。必要に応じて追加してください。
- 読み込む
- バージョンを書き出す
- オリジナルを書き出す
- プロジェクト
写真を取り込む
上記の作業でツールバーに【読み込む】ボタンを設置しました。写真を読み込むためにまずは【読み込む】ボタンをクリックします。クリックしたら次の手順で写真を読み込みます。
- 読み込み先を選択(PCのHDDや外付けHDD、SDカードなど)
- 読み込み先の詳細フォルダを選択
- フォルダに保存してある写真の中から取り込みたい写真を選択
- 取り込んだ後、フォルダ名の名前を何にするか決定
- 【チェックを付けた項目を読み込む】ボタンをクリックして画像取り込み開始
閲覧する
写真の取り込みが完了しました。ツールバーの【プロジェクト】をクリックします。Apertureの”プロジェクト”とはWindowsの”フォルダ”のようなイメージです。iPhotoの場合”イベント”と呼ばれてます。
取り込んだ画像はプロジェクト一覧画面に表示されます。左側のプロジェクト一覧からプロジェクトを選択するか右側のサムネイル画像から目的のプロジェクトをダブルクリックして選択します。プロジェクト一覧の中から一つプロジェクトを選んでダブルクリックしてみましょう。
プロジェクトの中に保存されている画像一覧が表示されます。右下のバーを左右に動かして最も見やすいサムネイルの大きさに設定します。
PCモニタのサイズにもよりますが縦3×横4つ位が画像を確認しやすい調度良いサイズかもしれません。続いて、キーボードの【V】を押してみましょう。
【V】を押す度に写真の表示モードが変わります。大きな写真の下に写真一覧が表示されるモード
写真一枚を大きく表示するモード
ひと通り画像モードの変更を確認することができたらツールバーの【プロジェクト】をクリックしてプロジェクトに戻りましょう。
以上でApertureを使って写真の取り込みから閲覧までの操作を覚えることが出来ましたね。写真の表示モードを切り替えるキーボード【V】のショートカットキーは頻繁に使うのでこの機会に覚えておきましょう!作業が捗りますよ!
Aperture基本操作(編集)へと続きます。
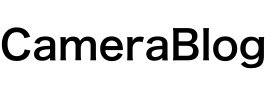
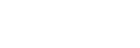
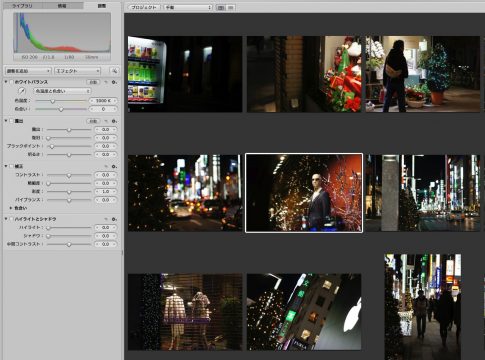
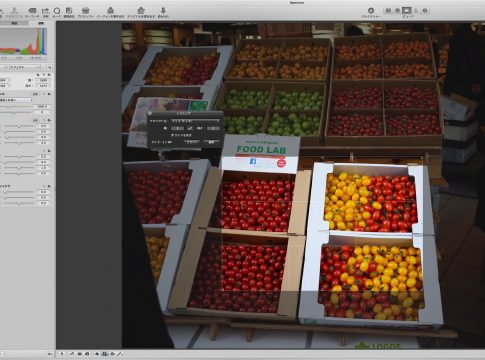
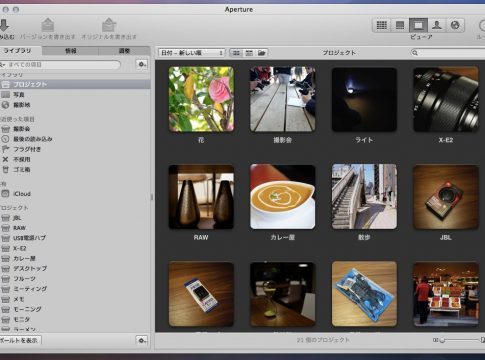
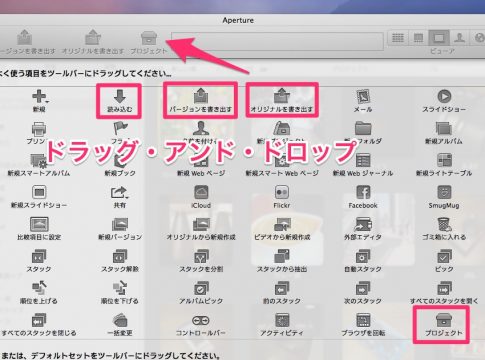



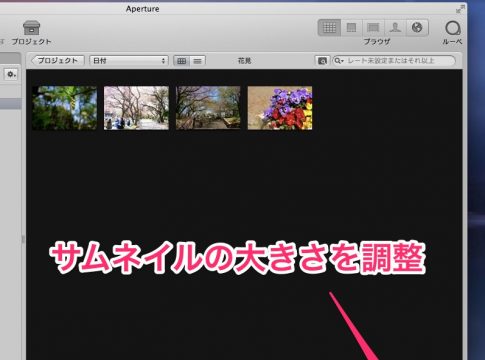

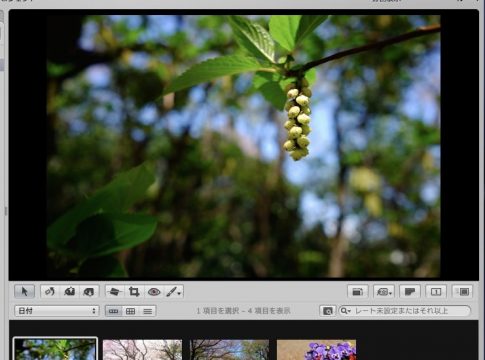





























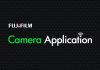















ご開設、おめでとうございます。
X-E2に興味を持ってダーフクさんのページを知り、FUJIのカメラを持つまでになったこともあって、カメラ記事をとても楽しく拝見していました。
こちら、とっても素敵なサイトになりましたね^^
さて、先日のブログ記事でコメントした後に、早速、自分もApertureを購入してみました。
500ページ近いユーザーガイドと毎朝電車の中で格闘していたので、今回のような記事が、とっても参考になります^^
続編も楽しみにしてますね♪
以前は、iphotoとpixelmatorを使っていたのですが、Apertureを導入したことで出来ることも増えそうで、写真の楽しみがUPしたような気がしています。
DaYamさん
メッセージありがとうございます!
ブログでお力になれて大変嬉しく思っております!
カメラに特化したカメラのためのサイトを造りました!これからどんどんX-E2の記事も追加していきますよ!!
Apertureの使い方も随時載せていきます!
参考になるサイトを目指しがんばります!!
こんごもよろしくおねがいします(*^^)v