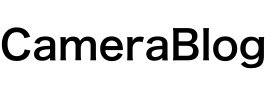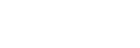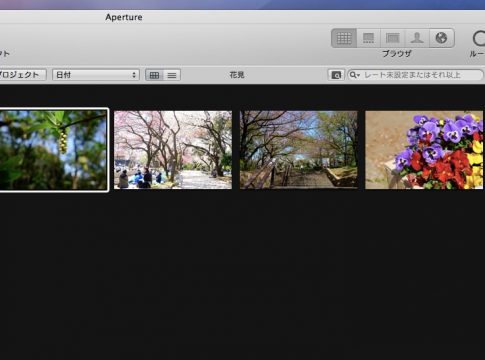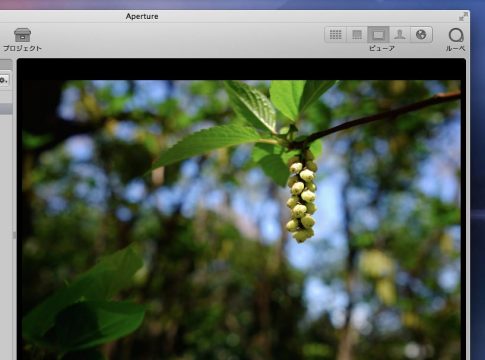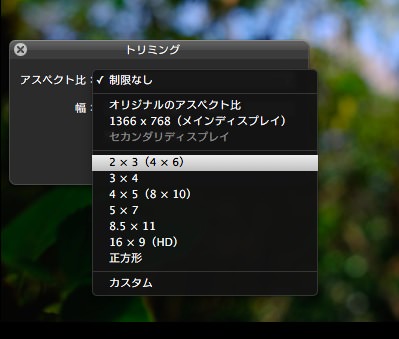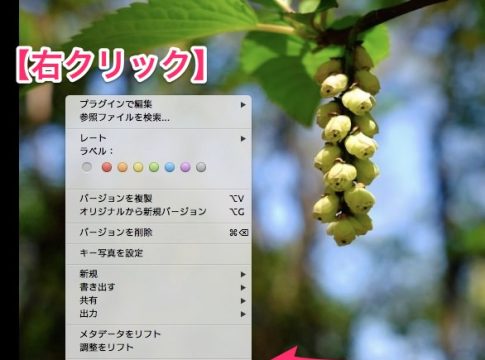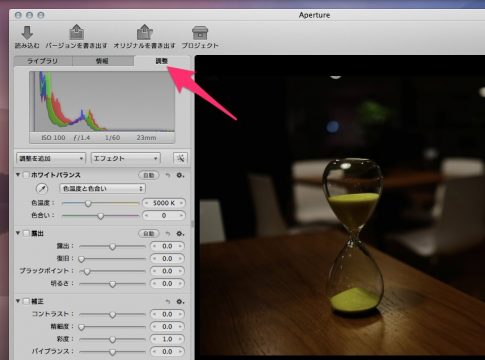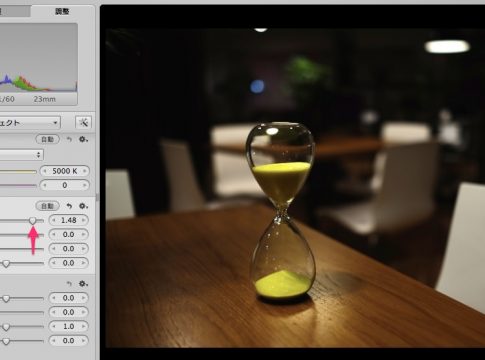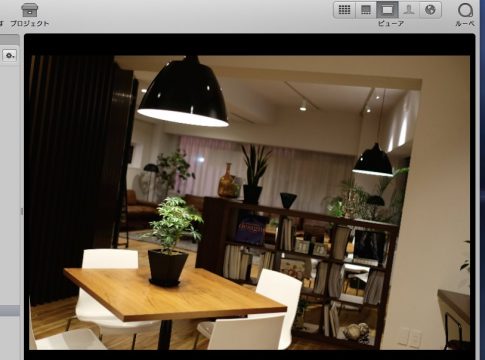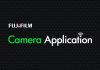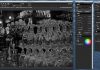前回の記事ではApertureの基本操作をご紹介いたしました。
- ツールバーを変更し使いやすい環境を整える
- 写真データをApertureに取り込む
- 取り込んだ写真を閲覧する
今回の記事は取り込んだ写真を編集する基本操作をご紹介いたします。
基本操作内容
- トリミング
- オリジナル画像に戻す
- 露出補正
- 傾き補正
トリミング
まずはプロジェクトをダブルクリックし編集したい写真を選択します。
複数写真が表示されていたら、キーボードの【V】を押して一枚だけが大きく表示されるモードに切り替えます。
キーボードの【C】を押します。『トリミング』という黒い枠が表示されます。
【アスペクト比】をクリックすると任意のアスペクト比を選択できます。【制限なし】を選べば大きさを自由に変えることが出来ます。
マウスをドラッグするとトリミングできる範囲がハイライトされます。トリミングの枠が3分割にガイドが引かれているので、写真の構図「三分割法」を使ってトリミングしても良いかもしれませんね。指定できたら【Enterキー】を押します。
写真を切り取る事が出来ました。
オリジナル画像に戻す
トリミング(編集)した写真を元の写真に戻す操作をしてみます。一つ前の操作に戻るときは(Command + Z)で行えますが、何回か編集をした後だと元に戻すのが大変です。
一回でオリジナルの写真に戻したい場合は写真の上で右クリック。コンテキストメニューが表示されたら【オリジナルに戻す】という項目が表示されるのでクリック→元の画像に戻ります。
露出補正
暗く写ってしまった写真を明るく調節します。画面左側の【調整】というタブをクリックします。ヒストグラムの波が表示されるのを確認します。
もし、ヒストグラムが表示されず、【クイックプレビュー:入(調整は使用不可)】を表示されていたら【クイックプレビューモード】がONになっているのでキーボードの【P】を押してクイックプレビューモードを解除します。
【露出】という項目があるのでレバーを右に移動させます。
写真が徐々に明るくなっていきます。
傾き補正
斜めに傾いてしまった写真を平らにします。
キーボードの【G】を押します。画面が碁盤の目になるのでマウスをドラッグ(トラックパッドの場合は3本指で移動)。写真が左右に傾斜するので平になったろころで【Enterキー】を押します。
傾斜が修正されました。補正した分が枠からはみ出るので、トリミングされた状態になります。
以上で、トリミング、オリジナル画像に戻す、露出補正、傾き補正の操作はバッチリですね。
次の記事ではAperture操作【中級編】をご紹介します。