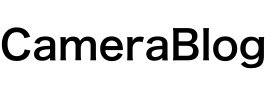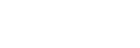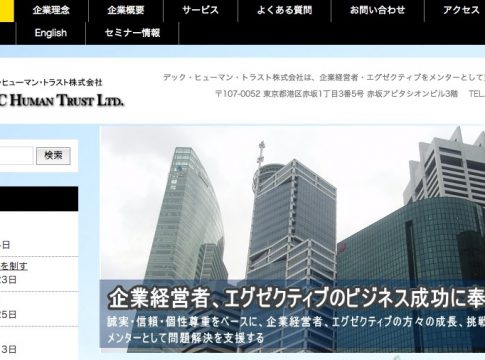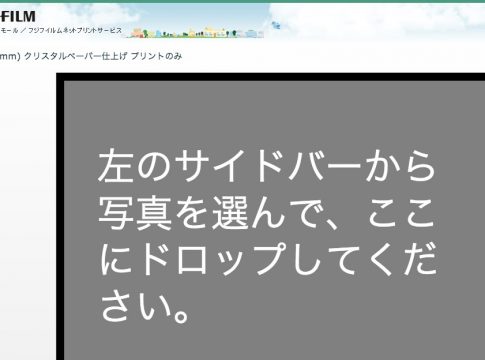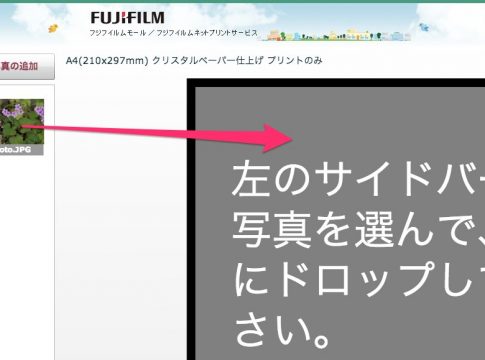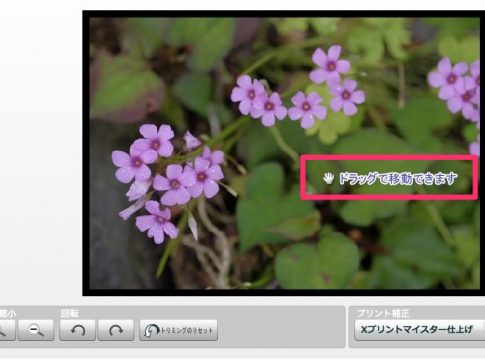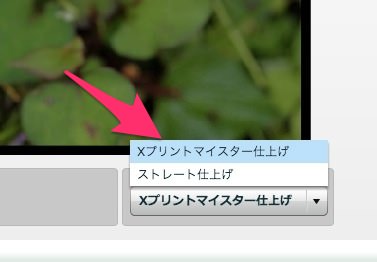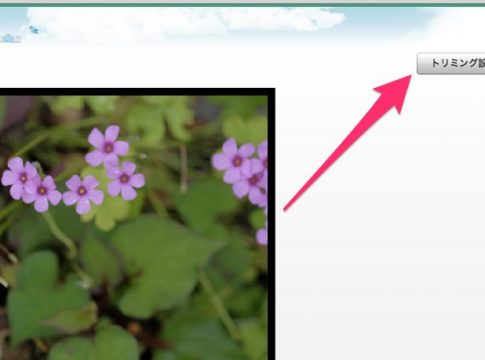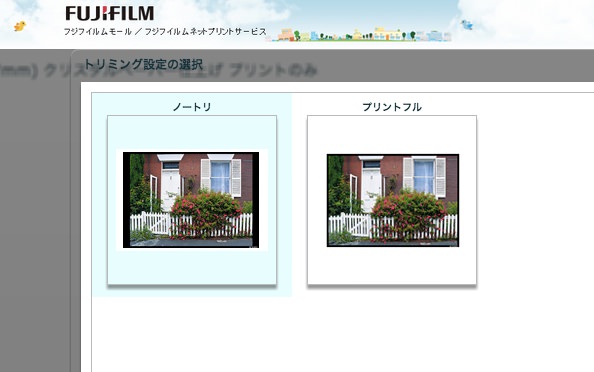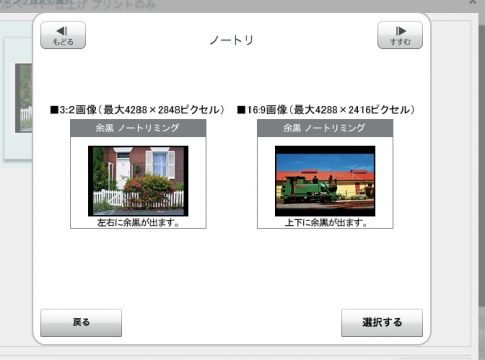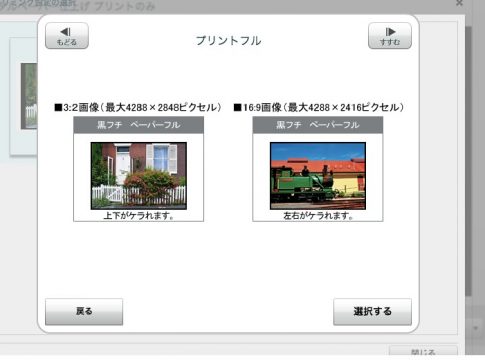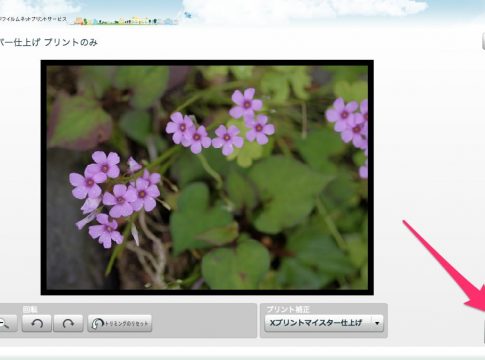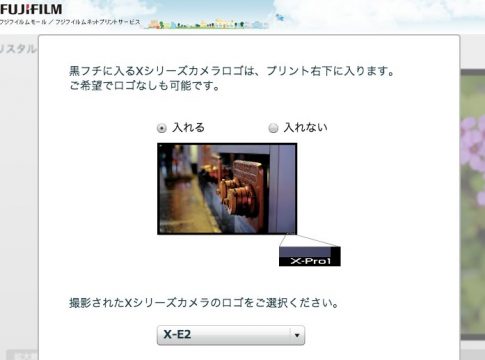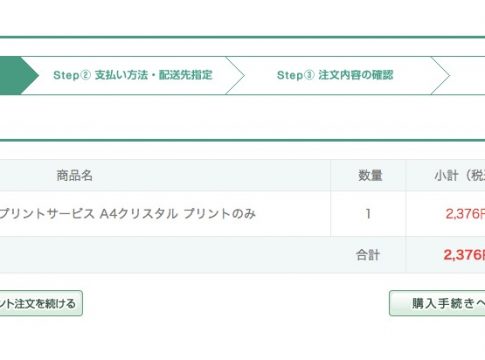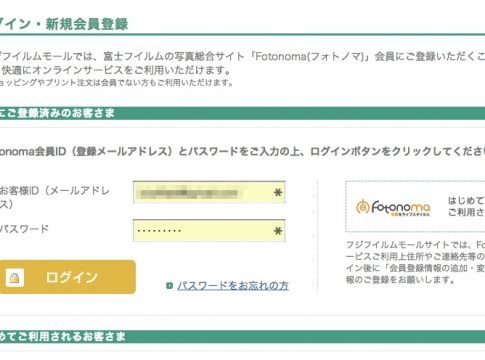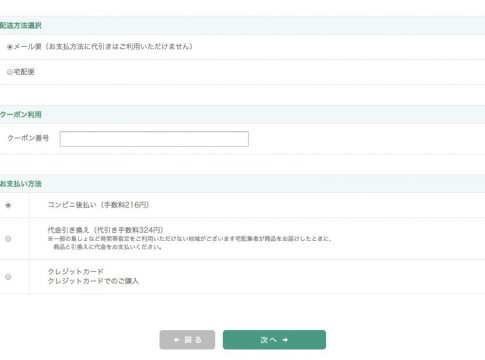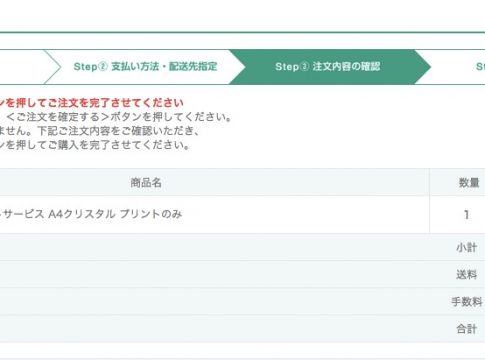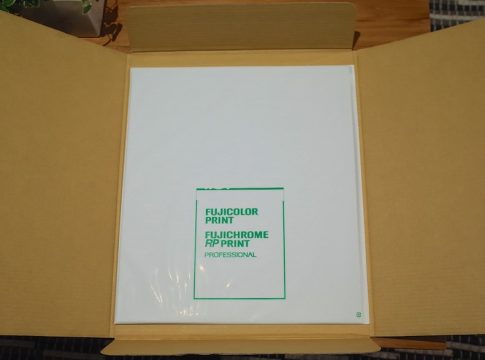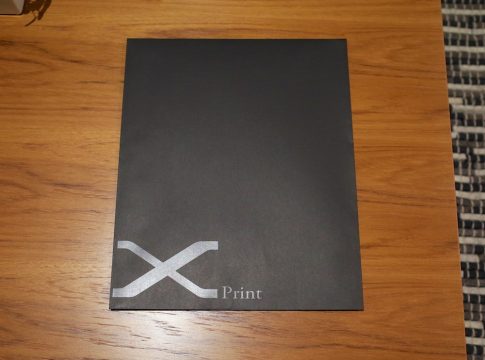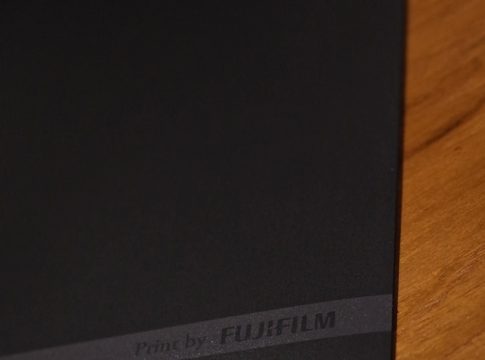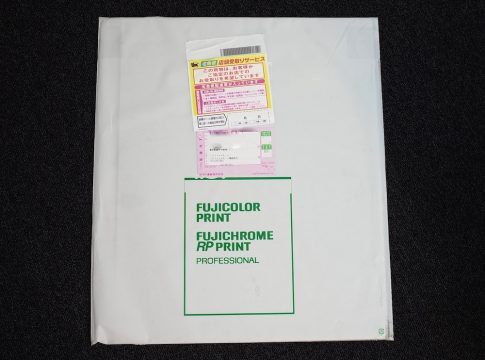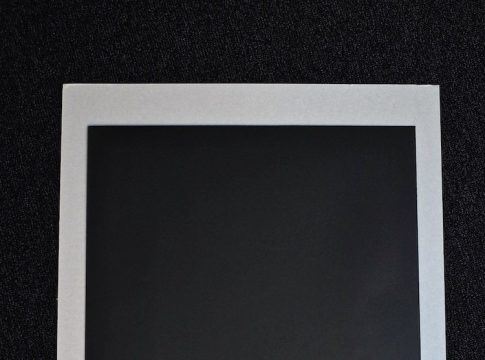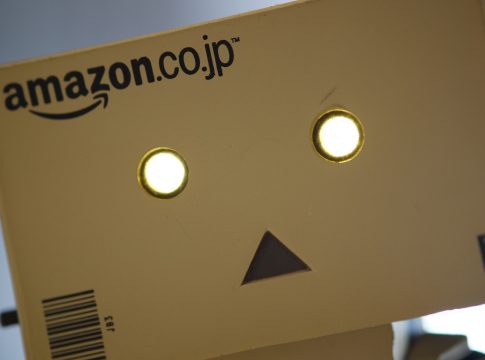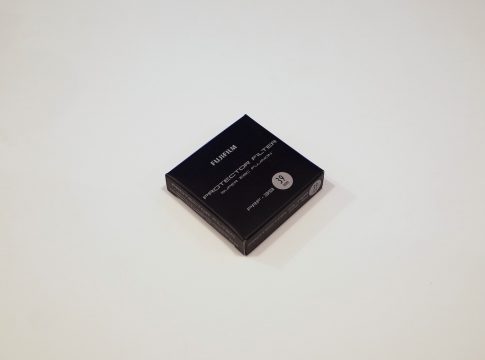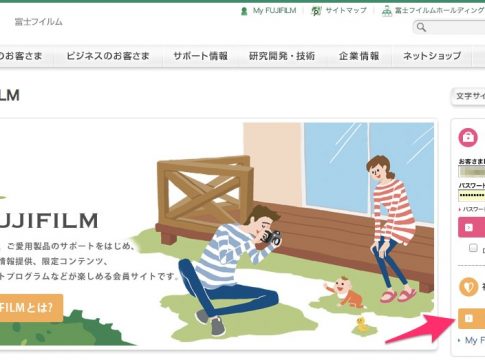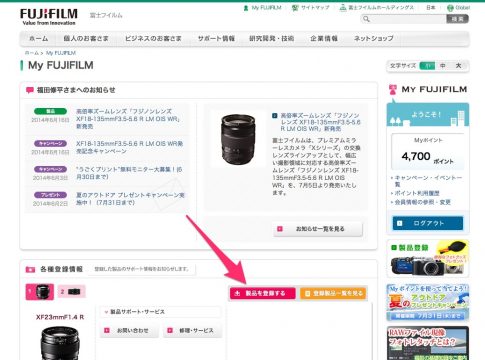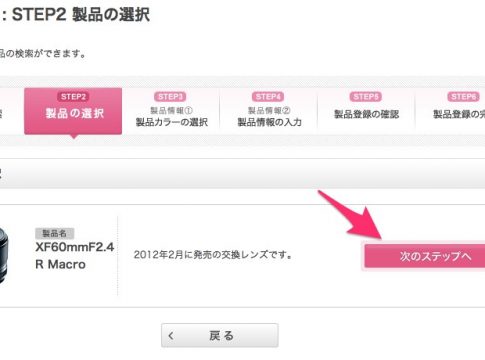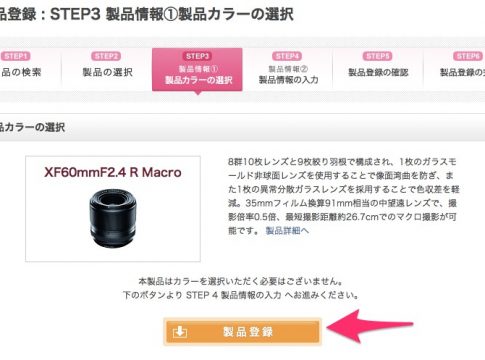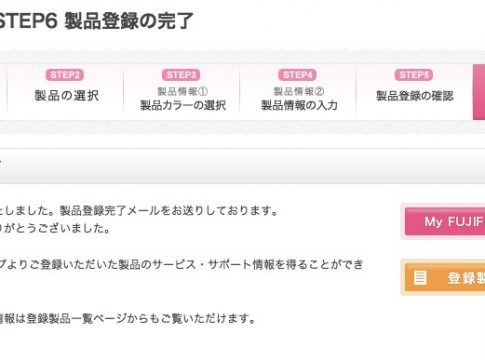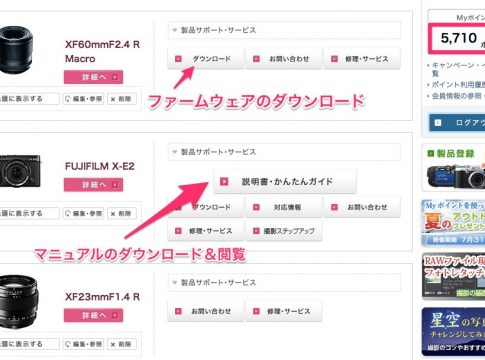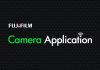都内某所にて企業経営者や管理職の成長と成功をサポートする企業デック・ヒューマン・トラスト株式会社の小野寺社長のプロフィール撮影をさせて頂く機会がありました。
そして今回、小野寺氏が主催するセミナーの撮影にご協力させていただくことになりました。
セミナー概要
| 主催 | デック・ヒューマン・トラスト株式会社 |
|---|---|
| セミナー名 | 海外赴任管理者のためのグローバル・マネジメント力の強化 及びリスク管理 |
| 開催日時 | 2014年7月16日 |
| 開催場所 | 東京都港区南青山2-2-8 DFビル5F |
| 代表 | 小野寺 芳和氏 |
| URL | https://dechumantrust.com/ |
今回のミッション
写真と動画を撮影する
- セミナーの様子を写真と動画で撮影
- 数カ所のコマを動画で1分程録画
XF18-135mmのレンタルについて
私が持っているXFレンズは広角のXF23mm F1.4と中望遠のXF60mm F2.4の2本。ここは「広角から望遠まで守備範囲が広いXF18-135mmしかない!」と思い富士フイルム東京サービスセンターに行ったところ、まだ『XF18-135mmのレンタルは開始してません。』とのこと。
どのレンズを選択するか悩む
最終的に決めた撮り方は、広角側をGRで写真撮影。XF55-200mmを使用し中〜望遠側の写真と動画を撮影。
- 写真の撮影:GR(28mm)とXF55-200mm
- 動画の撮影:XF55-200mm
撮影機材
| カメラ | FUJIFILM X-E2, RICOH GR |
|---|---|
| レンズ | XF55-200mm |
| その他 | 三脚使用、予備バッテリー2つ |
セミナー開場30分前到着。下記の内容をひと通り確認。
確認したポイント
- 予備バッテリーを充電するコンセントの場所
- 広角側、望遠側でどの程度切り取れるか
- 壇上する人とスライドが同時に画角に収まるか
- 動画を撮影した時に露出は適正か
- 動画と静止画のモード切り替えボタンの確認
- 動画の画像設定(画像サイズ、ホワイトバランス、フィルムシミュレーション、液晶モニタの明るさ)
- 静止画の画像設定(露出、画像サイズ、フィルムシミュレーション、シャドー、ハイライトなど)
念のため単焦点レンズXF23mm F1.4、XF60mm F2.4と予備バッテリーを2つ、バッテーリー充電器も用意。
動画の撮影設定
撮影モードを写真から動画に切り替えた場合、【Qボタン】を押すと下のような表示になる
撮影に設定した内容は下記の通り。
- 動画モード→【Full HD 60(fps)】
- ホワイトバランス→【オート】
- フィルムシミュレーション→【スタンダード】
- 液晶モニタのライトの明るさ→【0(標準の明るさ)】
動画でもフィルムシミュレーションが使えるようだ。
XF55-200mmのレンズは絞りオート、手ぶれ補正ONに設定。このレンズの手ぶれ補正は凄く良く効く!シャッタースピード1/15でもブレなかったので、頑張れば1/4までブレずに撮れるかもしれない。
動画撮影時にマニュアルでピントを合わせる
静止画を撮影するときも同じだが、液晶モニタよりもEVF(電子ファインダー)を見ながらの方がピントが合わせやすい。
ここで注意!
液晶モニタがアクティブになっている状態で動画撮影を開始すると、ファインダーは動画の撮影が停止するまで、真っ暗のままである。
つまり、ファインダーを覗きながフォーカシング→録画を開始しないとファインダーでのピント合わせが出来ない。
ファンクションキーでアイセンサー切り替えスイッチに割り当てても、動画撮影中はEVFか液晶モニタのどちらかの表示に固定される。
撮影を終えての感想
- レンズ交換はタイムラグが多い。
- 広角〜望遠まで使用できるズームレンズ1本で撮影する方が効率が良い。
- カメラマイクに鼻息が入らないように、フォーカシングを終えたらカメラから顔を遠ざける。
動画と写真の両方撮影する場合は動画用のカメラと静止画撮影用のカメラ2台は欲しいところ。セミナーの場合、むやみに会場内を移動することが出来ないので単焦点レンズは使い勝手が悪い。
やはり「広角と望遠の両方対応できるズームレンズが欲しい!」感じた。非常に勉強になったセミナー撮影だった!
撮影させていただいた方のご紹介
社名:デック・ヒューマン・トラスト株式会社
氏名:小野寺 芳和
URL:https://dechumantrust.com/
経歴
・1976年 青山学院大学理工学部経営工学科卒業
・日本ディジタル・イクイップメント株式会社(米国コンピュータ企業のディジタル・イクイップメント社の日本法人)入社後、管理本部シニア・ファイナンス・マネージャーを拝命
・ポリグラム株式会社(音楽CD/DVD企業で現ユニバーサル・ミュージックの日本法人)にて、管理本部コントローラーを拝命
・株式会社ディレクTV(米国衛星テレビ放送DIRECTV社と三菱商事、現パナソニック、その他の日本企業の合弁会社)にて、管理本部経理部長を拝命
・ブリティッシュ・アメリカン・タバコ・ジャパン株式会社(英国タバコ企業のブリティッシュ・アメリカン・タバコ社の日本法人)にて、ファイナンスグループマネージャを拝命
・コールマン・ジャパン株式会社(米国アウトドア企業コールマン社の日本法人)にて、取締役財務本部長を拝命
・バイオジェン・アイデック・ジャパン株式会社(米国バイオ医薬品企業バイオジェン・アイデック社の日本法人)にて財務本部長を拝命
・2014年1月 デック・ヒューマン・トラスト株式会社を設立、代表取締役に就任
・2014年5月現在、ベンチャー企業の事業化推進の支援などで活躍中
(一般社団法人日本産業カウンセラー協会認定産業カウンセラー、キャリアコンサルタント)