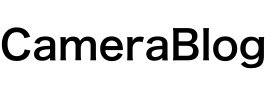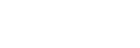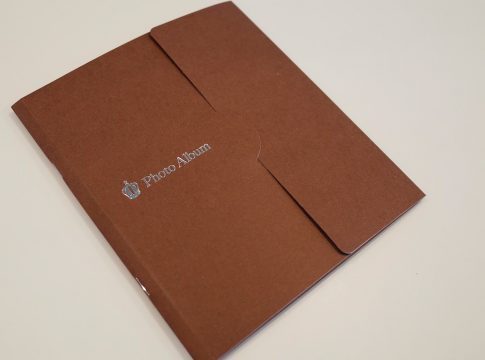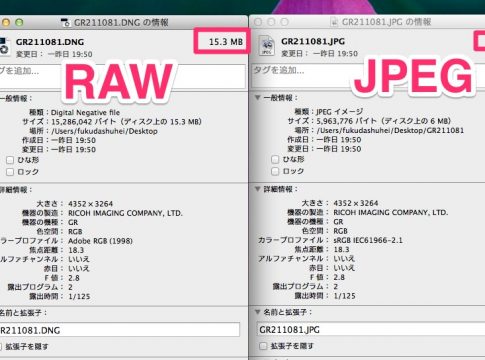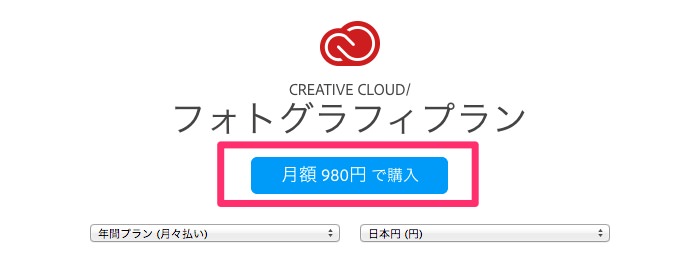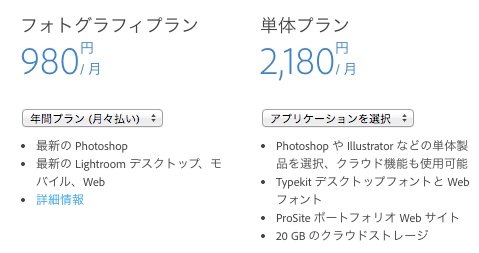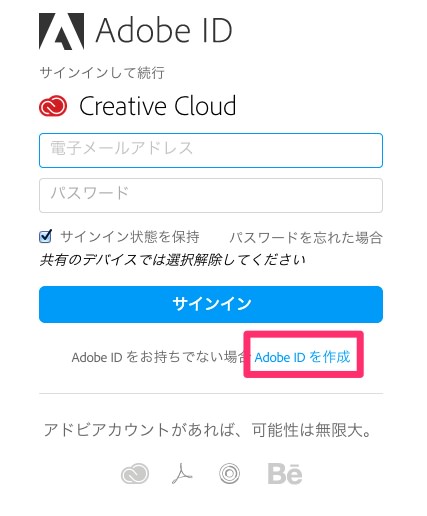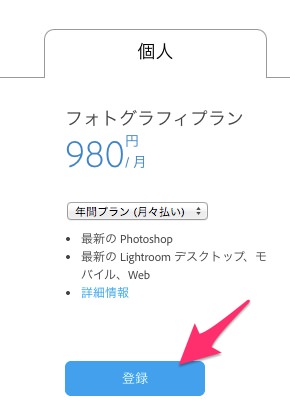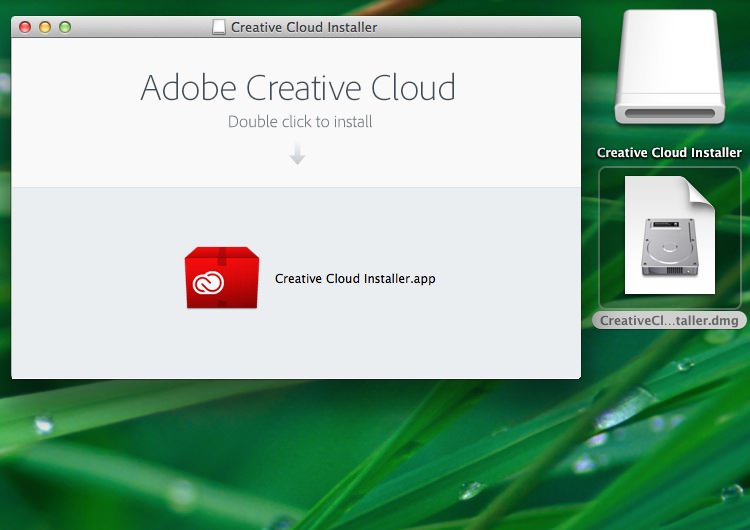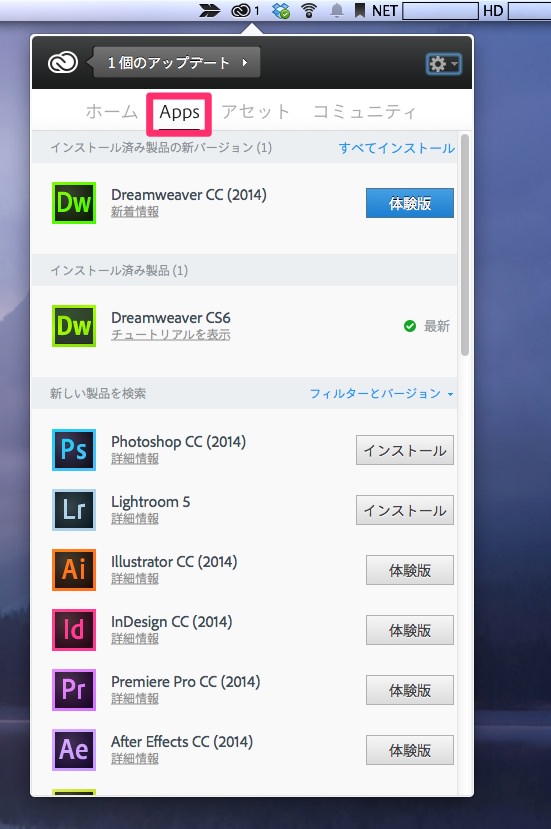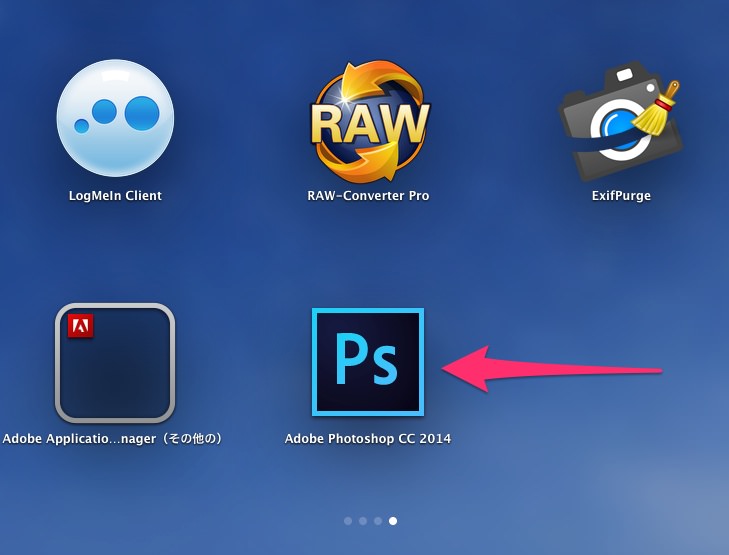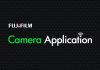週末の午後、1年ぶりに高田さんと再開した。
高田さんはリコーイメージングスクエア銀座で定期的に開催されている『GR使い方セミナー』に参加した時、お会いした方である。彼は私のブログ(ダーフク.com)を見てくださっており、私のことも知っているとの事だった。
それからFacebook上で何度かやりとりをして再び会う運びとなったのだ。
1年振りの再開
再開した場所は初めて会った場所と同じリコーイメージングスクエア銀座。
リコーイメージングスクエア銀座概要
| URL | https://www.ricoh-imaging.co.jp/ |
|---|---|
| 施設 | 8F:ギャラリーゾーン(作品鑑賞、テーブル、椅子有り) 9F:カメラゾーン(カメラワークショップ、フォトスペース) |
| 入場料金 | 8F:510円 9F:無料 |
| 住所 | 東京都中央区銀座5-7-2 三愛ドリームセンター 8F,9F |
| 開館時間 | 11:00~19:00 |
| 定休日 | 火曜日 |
このビルの8Fはギャラリーになっており、写真展が開催されている。私達が訪れた時はマリリン・モンロー写真展が行われていた。
銀座の穴場カフェ
1,2階にはドトール・コーヒーがある。そこは銀座の真ん中。休日となれば、そこは人で溢れかえる。なかなか席が空かない。
しかし、ギャラリーの中はほとんど人がいない。静かに落ち着いて話をするにはこれ以上ない空間である。自由に飲めるエスプレッソコーヒー。ネットに繋がったiPad。最大6人でミーティングができる大きなテーブルも備え付けられている。ここはちょっとした穴場カフェである。
明るい単焦点が好き
久しぶりに再開し、お互いのカメラの使い方、普段どんなものを撮っているのか、今欲しいカメラやレンズは何か、カメラに何を求めているか。そんな話に花が咲く。
『暗い環境でも明るく撮れる』高田さんが気に入っているGRD4の特徴だ。GR DIGITAL4は開放F1.9の単焦点レンズ。クリアでコントラストの効いた絵が出せる。
コンパクト設計
また、サイズが小さく、バッテリーの持ちも良い。海外へ旅行した時もスナップ写真を撮るのに重宝したようだ。
GRDと一眼レフを比較してみて
高田さんはGR DIGITAL4以外にPENTAX K-50(Wズームレンズキット)も所有している。ズームが使えるのは便利だが、写真のキレイさはGRD4の方が上と感じている。
GRD4にはカメラのスペック上では比較することのできないものがある。GRDならではの記憶色に近い色。独特の空気感。それらが写真を見た人を「キレイ!」と思わせるのではないだろうか。
私が初めて手にした高級コンデジもGR DIGITAL4だった。カメラの魅力にとりつかれたのも、このカメラの特徴が影響していると思う。
このカメラはとにかく何でも撮りたくなる。家に帰りPCの大きなモニタで撮った写真を見るといつも驚く。恐らくGRDでなければこんなにもカメラにハマってなかっただろう。
今欲しいモノ
「MacやiPad mini、SIGMAの明るい単焦点レンズが欲しい。」とのこと。しかし購入するよりも比較サイトで製品のスペックを調べている時のほうが楽しいようだ。私もそうである。
欲しいモノを手に入れた後は、購入する前のワクワク感が無くなる。モノはなるべく買わずに頭のなかで想像を巡らせた方が長期間にわたり楽しめるかもしれない。お金の節約にもなる。
帰りに銀座の味噌ラーメン屋『どみそ』で特みそこってりらーめんを食す。その後、神谷町まで行きレンタルオフィスを内覧。
とても内容の濃い一日となった。
今度会う時は、お互いどんなカメラを手にしているだろうか。