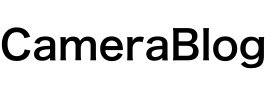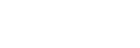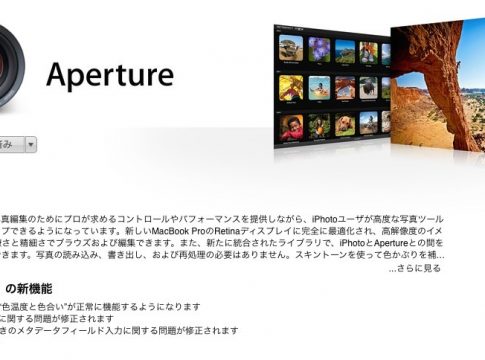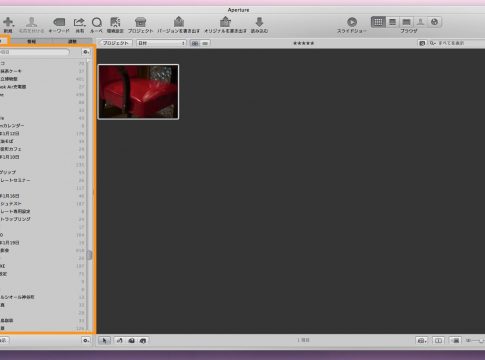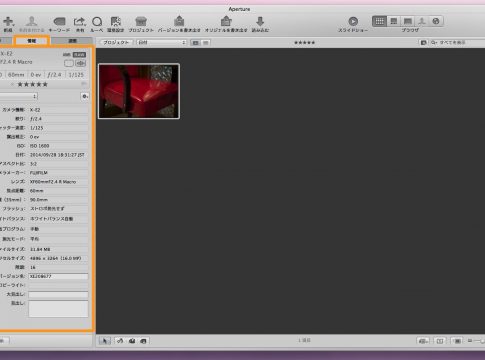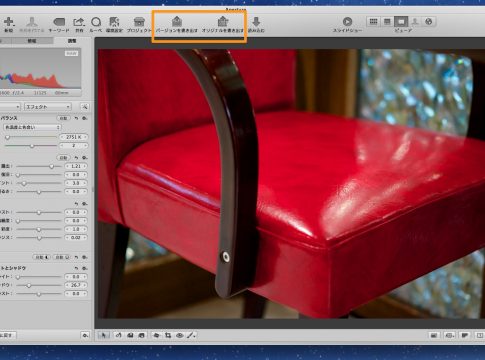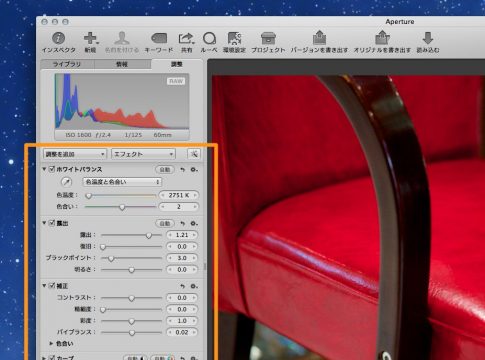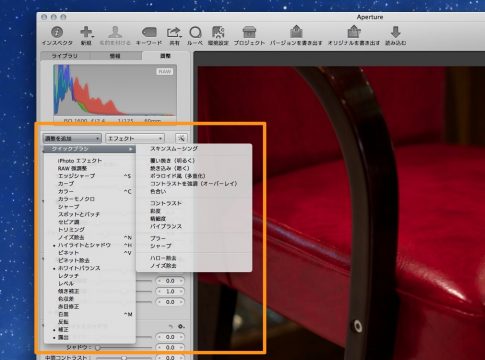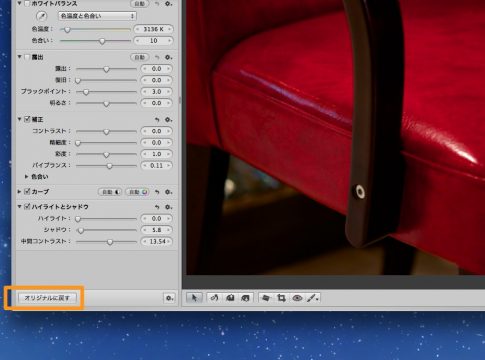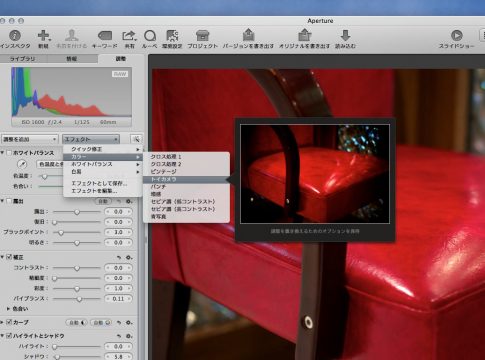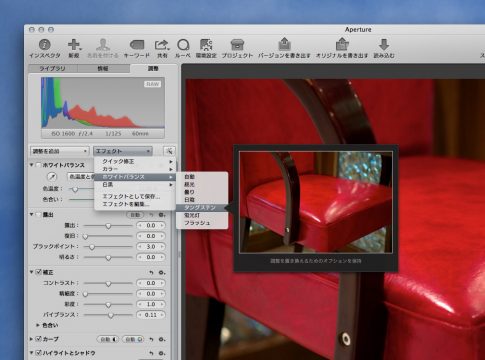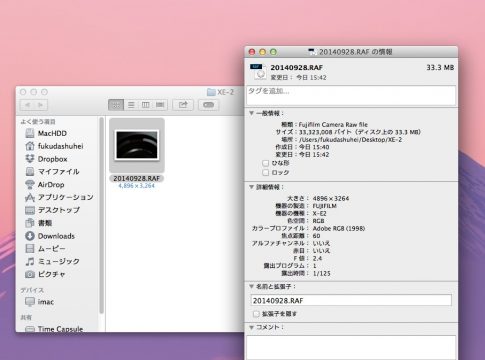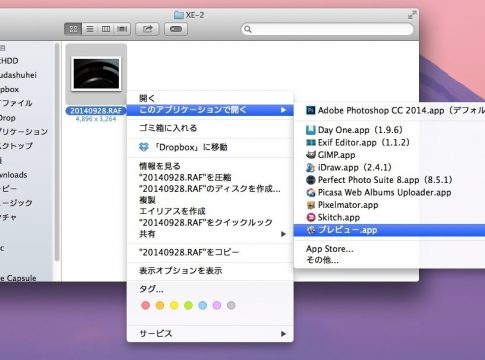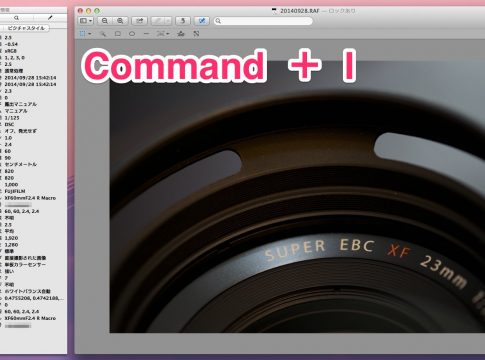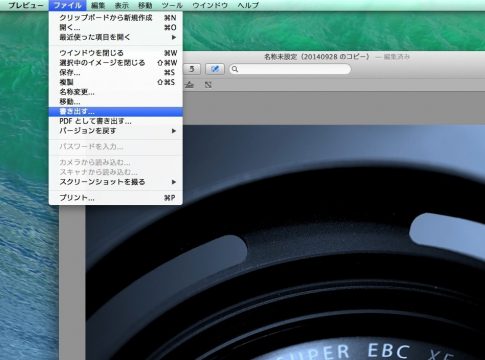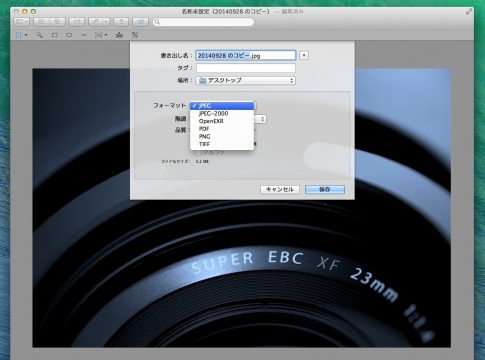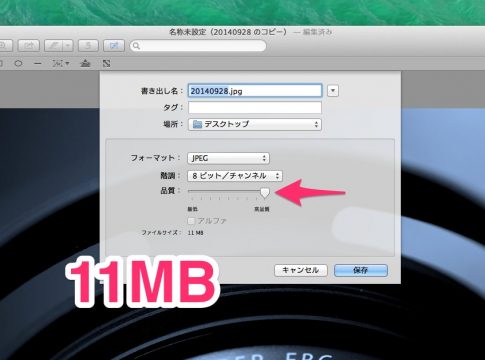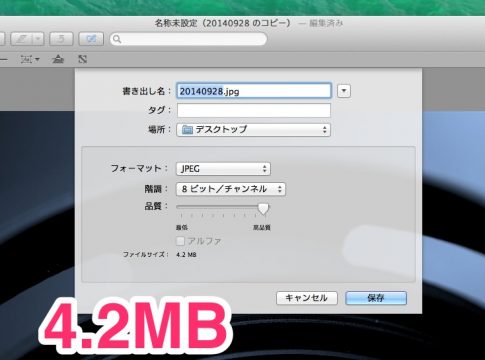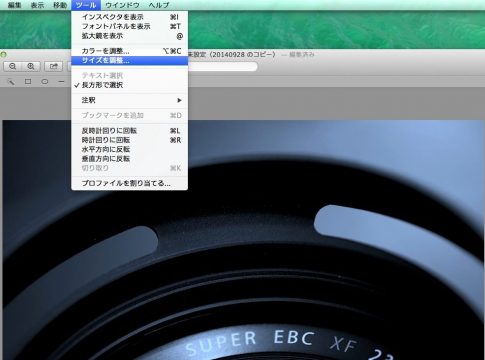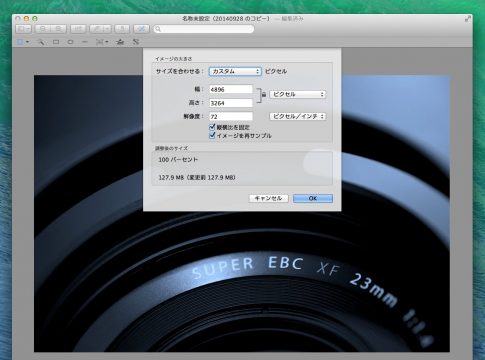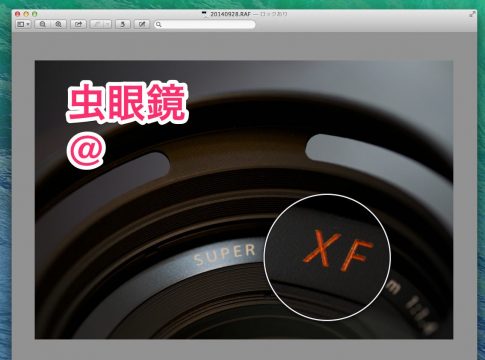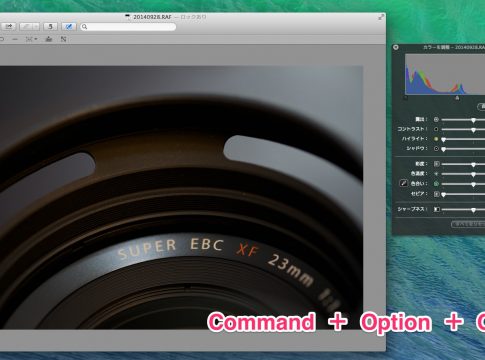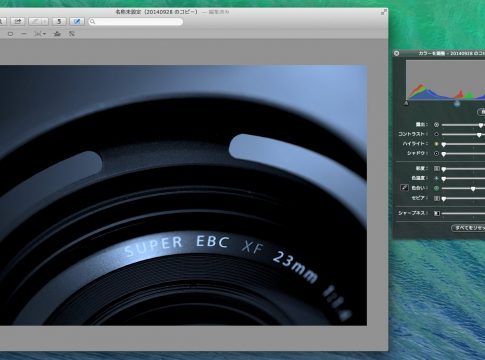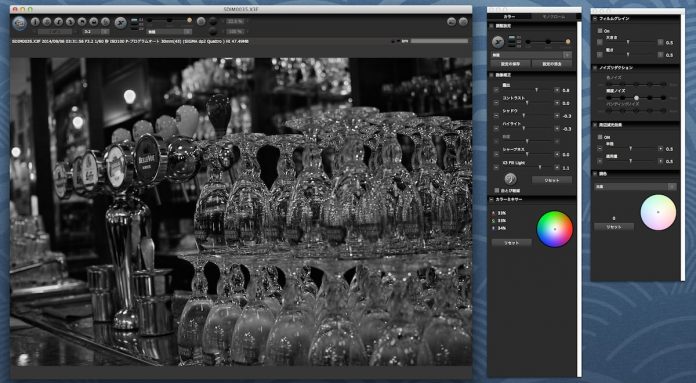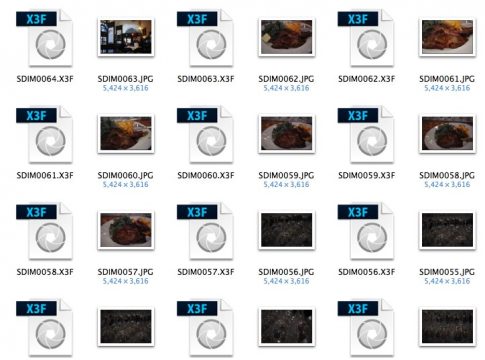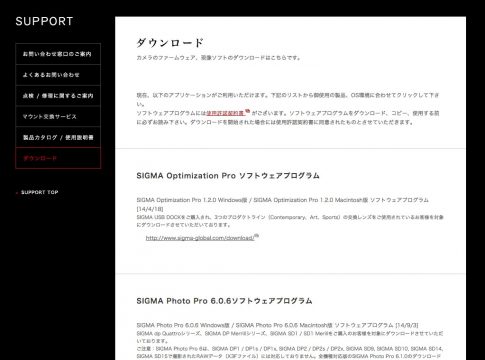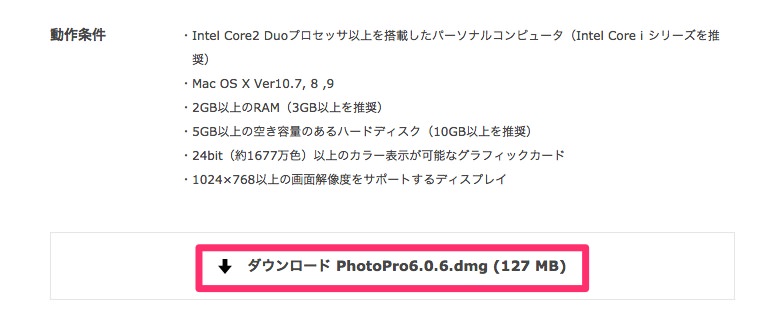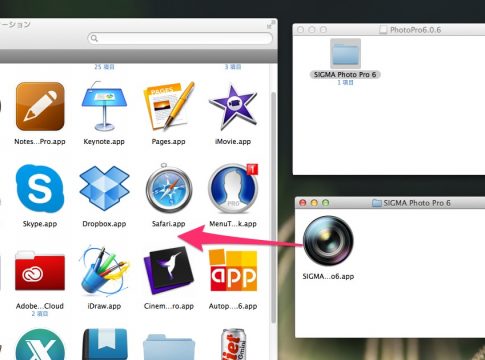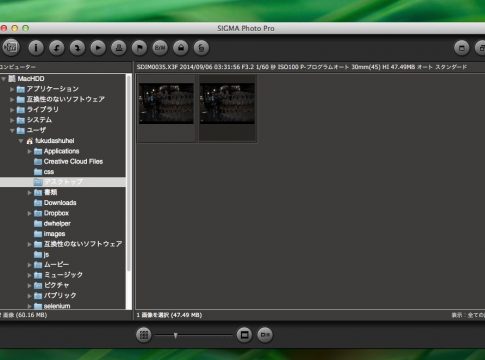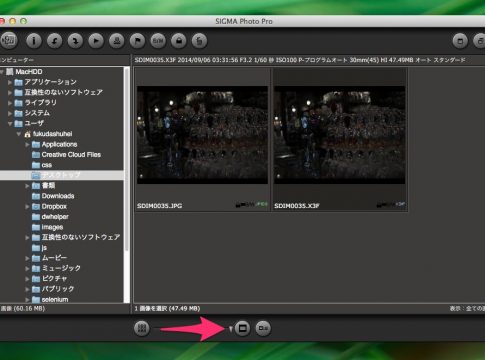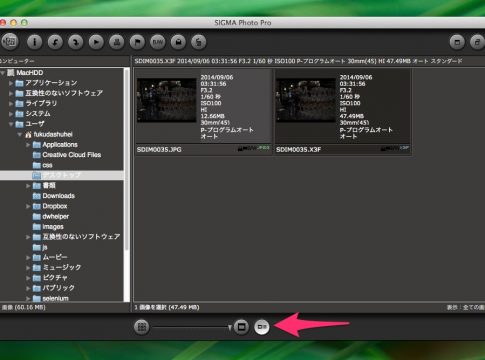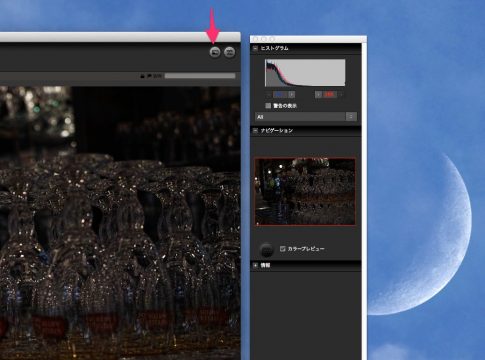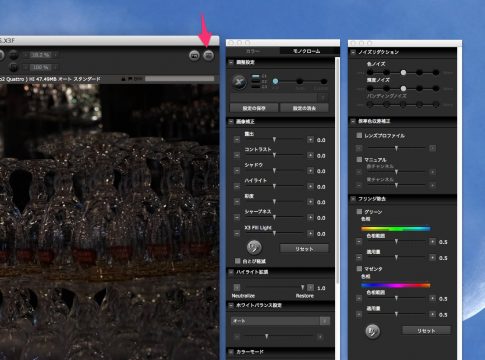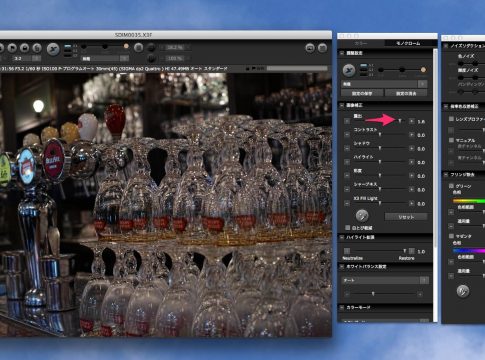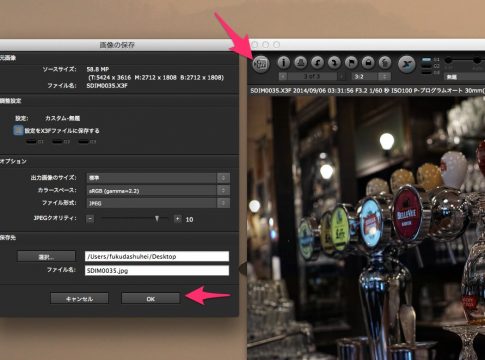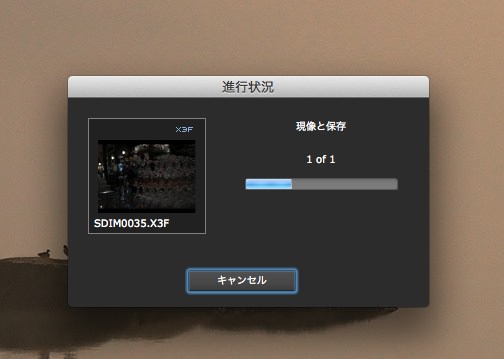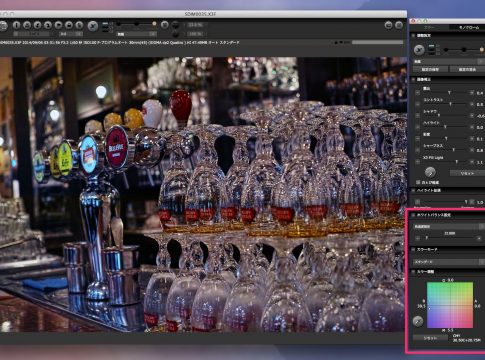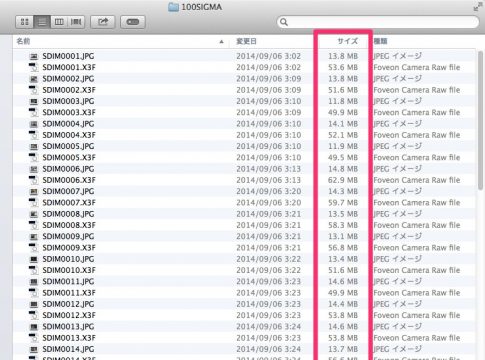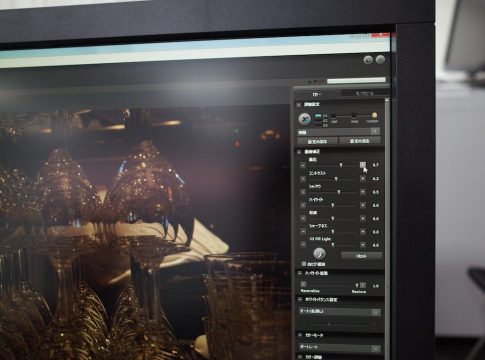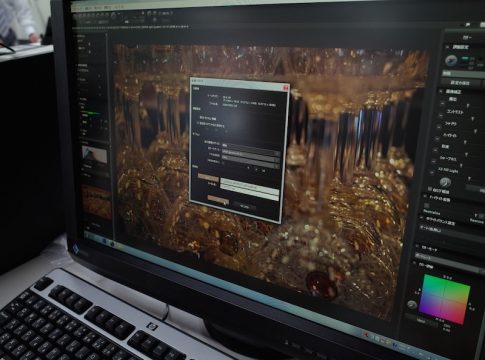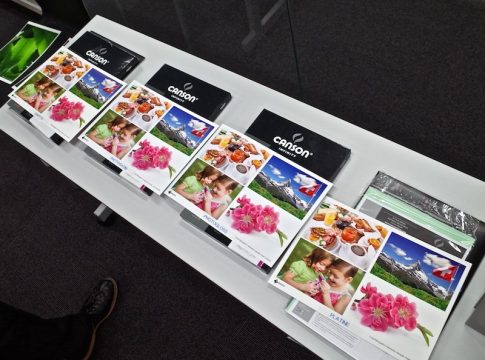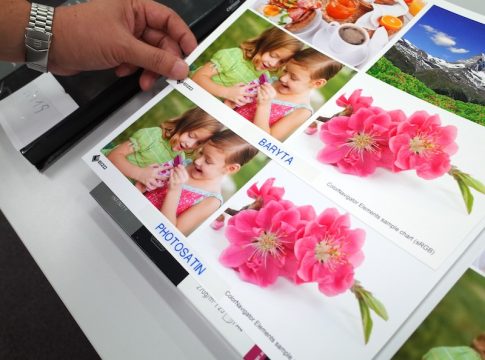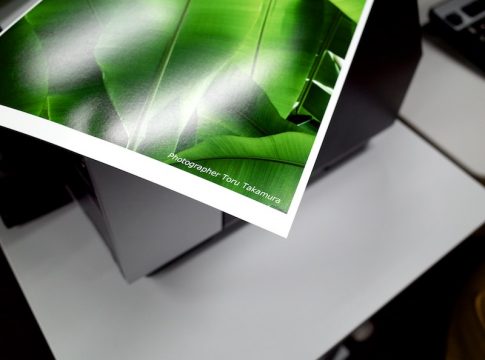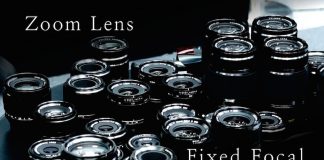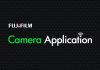GRでマニュアルフォーカスを使ったピントの合わせ方をご紹介します。私はこのカメラでマニュアルフォーカスを使うことはほとんどありません。なぜなら操作が非常に面倒だからです。もし、レンズにリングが付いておりクルクル回せばフォーカスが合わせられるような仕組みだったらGRでマニュアルフォーカスを使う機会が増えるかもしれません。
しかし、マニュアルでフォーカスを合わせるには厄介な操作を行わなければなりません。
フォーカスモードの種類
GRにはAFモードが数種類あります。マクロ撮影を行う際はマクロモードにすると、自動的に【スポットAF】になります。
- マルチAF
- スポットAF
- ピンポイントAF
- 被写体追尾AF
- MF
- スナップ
- 無限遠
スポットAFとピンポイントAFの違いはピンポイントAFの方がフォーカスエリアが小さくなり細部にピントを合わせる事ができます。
マニュアルフォーカスの使い方
フォーカスモードを【MF】にします。
液晶画面の左側に被写体との距離を示すメーターが表示されます。
撮影距離を調節する場合は【マクロボタン】を押しながらシャッターボタンの前のダイヤルを回します。
時々やってしまう失敗。マクロボタンを押さずにダイヤルを回すと絞り値(Sスピード)が変わってしまいます。
フォーカスの確認
マニュアルフォーカスなのにピンポイントが合っているかどうか分かりにくいですね。被写体を拡大してピント調整をしやすいように設定を加えます。
GRの撮影設定から【AF・ターゲット移動】を選択。
画面下部分に幾つか項目が表示されました。
ピントエリアの調節
再生ボタン上側の【+ −ボタン】を押すと被写体が拡大されます。
更に拡大。
ここまで大きく拡大できます。これでピントの確認がしやすくなります。
ピント枠の調節
シャッターボタン前のダイヤルを回すことでピント枠の大きさを変える事ができます。
枠を小さくした状態。
液晶画面全体でピントを確認したい場合は【拡大表示設定】→【全体拡大】を選択します。
ピントの枠がなくなり、液晶画面全体でピントの確認ができます。
ターゲットでピント合わせできない
一つ、問題があります。【ターゲット移動】でフォーカスを合わせたいエリアを決めます。ダンボーくんの顔にターゲットを合わせました。
【+ −ボタン】でピントを拡大すると、ダンボーくんの顔ではなく画面の中央が拡大されてしまいました。ターゲットを合わせた意味がないですね。
GRのフォーカスアシスト
ピントの拡大だけでは分かりにくいので、フォーカスアシスト機能を使ってピントの確認をしやすくします。フォーカスアシストには全部で4つのモードがあります。
合焦部分のコントラストが強調されます。

グレーの画面になり、焦点が合ってない部分はなにも映らなくなります。

MODE:3はよく分かりません。ピントがニジミます。

MODE:2に似てますが違いがイマイチ分かりません。

最短焦点距離でマクロ撮影
GRの最短焦点距離は10cmです。最短焦点距離で撮影する場合は予めマニュアルフォーカスモード設定し、左側のメーターを一番下まで下げます。
ピントエリアを【+ −ボタン】を押して拡大。
シャッターを切ります。
GRの最短焦点距離で撮影した写真です。
 RICOH IMAGING COMPANY, LTD. GR (18.3mm, f/2.8, 1/20 sec, ISO400)
RICOH IMAGING COMPANY, LTD. GR (18.3mm, f/2.8, 1/20 sec, ISO400)
トリミングしてピント付近を拡大してみました。
 RICOH IMAGING COMPANY, LTD. GR (18.3mm, f/2.8, 1/20 sec, ISO400)
RICOH IMAGING COMPANY, LTD. GR (18.3mm, f/2.8, 1/20 sec, ISO400)
GRを使ったマニュアルでのピント合わせは操作が複雑なので未だに慣れません。使いこなすには練習が必要ですね。