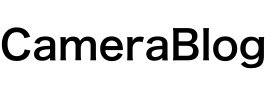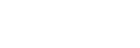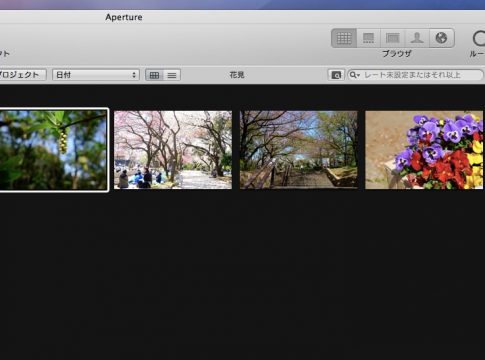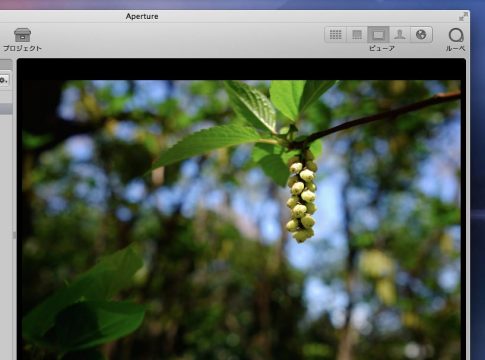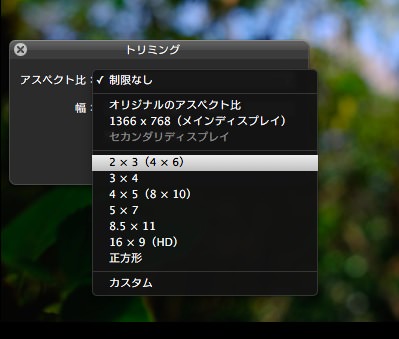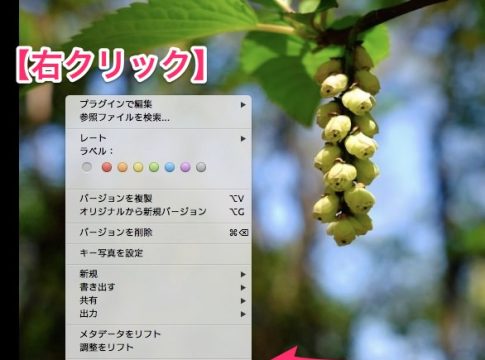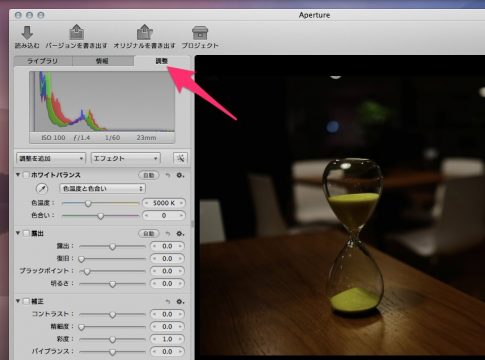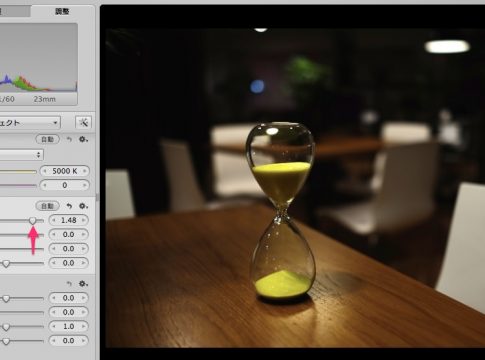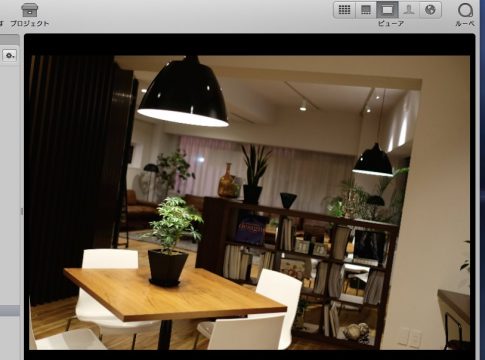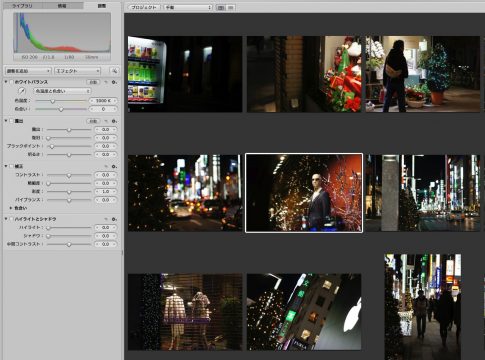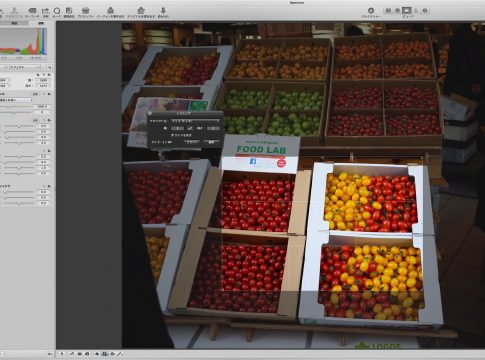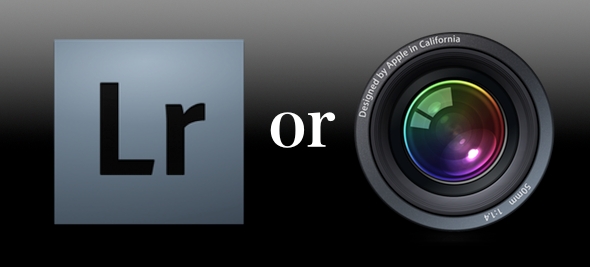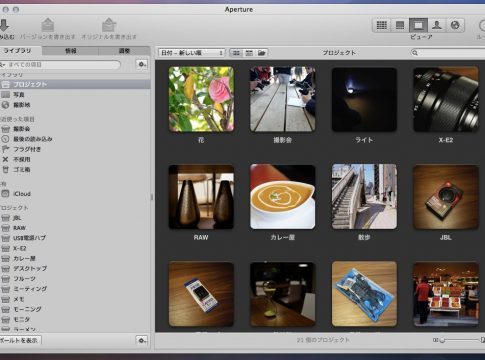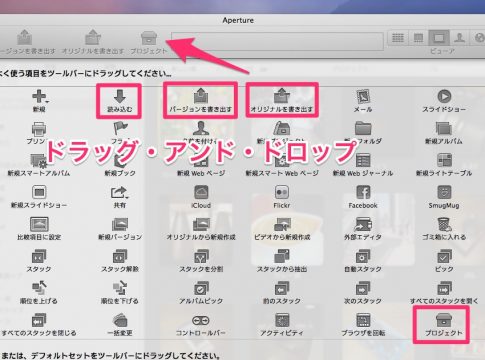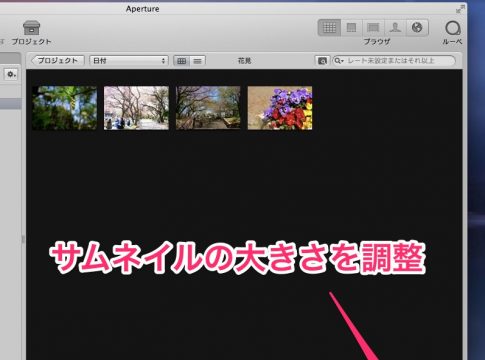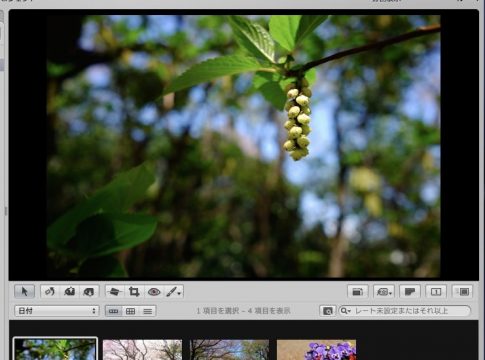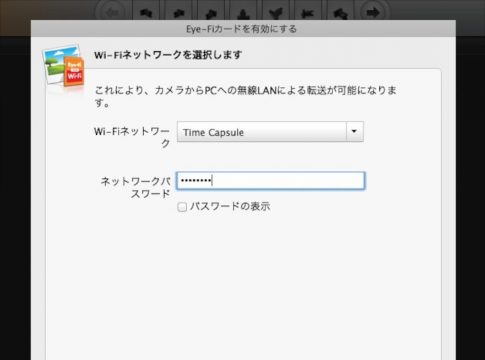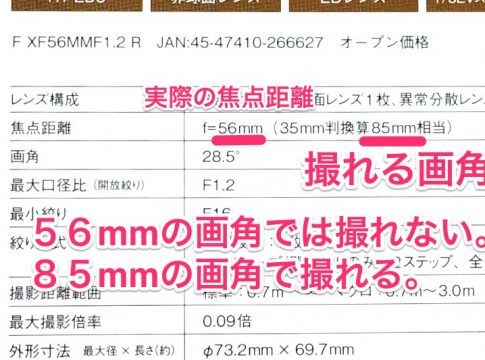寒い冬が終わり写真撮影が捗る温かい春になりました。外での撮影会は2ヶ月ぶり位です。今日はとても天気がよく少し暑いくらいでした。
X-T1撮影会概要
- 主催:富士フイルム
- 講師:海老原勇人先生(ブログ:https://sun7h.exblog.jp/)
- 場所:飛鳥山公園(JR王子駅徒歩3分)
- 開催日:2014年4月12日(土)
- 撮影時間:13:00〜16:00
- 使用カメラ:X-T1(貸出)
- 使用レンズ:FUJINON XF18-55mmF2.8-4 R LM OIS
今回の飛鳥山公園撮影会はX-T1をお持ちでない方優先ということで、X-T1を持っていない私は運良く参加できました!多数の応募があり総数50名を超えていたそうです。
X-E2でスナップ
なかなか来る機会がない王子駅。過去にこの駅に来たのは片手で数える程度。せっかくということで撮影会が始まる前に自前のX-E2 + XF23mmでスナップ撮影。飛鳥山公園の付近をぶらぶら散歩しながら自由気ままに一人撮影しました。

天気の良いの週末。公園の周辺は人で賑わっている様子でした。
 FUJIFILM X-E2 (23mm, f/3.2, 1/180 sec, ISO200)
FUJIFILM X-E2 (23mm, f/3.2, 1/180 sec, ISO200)
桜もだいぶ散ってきましたね。
 FUJIFILM X-E2 (23mm, f/2.2, 1/180 sec, ISO320)
FUJIFILM X-E2 (23mm, f/2.2, 1/180 sec, ISO320)
公園に向かう途中に見つけた人の顔のような岩。遠くから見るとちょっと不気味です。
 FUJIFILM X-E2 (23mm, f/1.6, 1/500 sec, ISO100)
FUJIFILM X-E2 (23mm, f/1.6, 1/500 sec, ISO100)
桜は種類にもよりますが花びらの色が白なので、白飛びしてしまい撮影するのが難しいです。なので色がついた花を撮影するほうが割と綺麗に撮れますね。
 FUJIFILM X-E2 (23mm, f/1.8, 1/1000 sec, ISO400)
FUJIFILM X-E2 (23mm, f/1.8, 1/1000 sec, ISO400)
ちょっと絞って撮影してみました。上の写真とは雰囲気が違って見えます。花びらのシャープさが増しますね。カメラと花びらを近づけてマクロモードで撮影すると背景が玉ボケになります。
 FUJIFILM X-E2 (23mm, f/2.8, 1/1000 sec, ISO400)
FUJIFILM X-E2 (23mm, f/2.8, 1/1000 sec, ISO400)
公園内は花見をしている家族や学生で賑わっていました。どこからともなくギターを弾き語りする声も。とても楽しそうな雰囲気です。カメラはマニュアルで撮影してます。露出レベルは+1.0位です。ややハイライト気味で撮影すると、とても良い天気の中で花見をしている雰囲気になります。
 FUJIFILM X-E2 (23mm, f/2.8, 1/500 sec, ISO250)
FUJIFILM X-E2 (23mm, f/2.8, 1/500 sec, ISO250)
空の澄み切った青色、桜のピンク、木々の緑をビビッドに映したいときはフィルムシミュレーションのVelvia(ベルビア)がオススメです。しっかりと濃い色が出ます。
 FUJIFILM X-E2 (23mm, f/3.2, 1/1000 sec, ISO100)
FUJIFILM X-E2 (23mm, f/3.2, 1/1000 sec, ISO100)
一つ注意しなければならない点は、ベルビアで人物を撮影すると肌色がオレンジ色っぽく写ってしまいます。人物を撮影する場合はフィルムシミュレーションをProNegやAstiaに設定すると自然な肌色で撮影することができますよ。
 FUJIFILM X-E2 (23mm, f/2.8, 1/800 sec, ISO100)
FUJIFILM X-E2 (23mm, f/2.8, 1/800 sec, ISO100)
X-T1の実写
集合時刻10分前に到着。すでに集合場所にはXセミナーの参加者がX-T1を持ち撮影準備を開始してました。海老原先生からX-T1の基本的な設定方法、撮影方法を学びます。
 FUJIFILM X-T1 (18mm, f/3.2, 1/150 sec, ISO200)
FUJIFILM X-T1 (18mm, f/3.2, 1/150 sec, ISO200)
撮影会でズームレンズを使用するのは初めての機会です。X-T1につけているレンズはFUJINON XF18-55mm。大抵のシチュエーションはこのレンズ1本でカバーできます。「カメラにどんなレンズを付けていいかわからない。」という方は失敗しないレンズだと思います。

撮影のコツや構図の考え方などを海老原先生から教わりながら公園内を撮影していきます。
 FUJIFILM X-T1 (18mm, f/4.5, 1/125 sec, ISO200)
FUJIFILM X-T1 (18mm, f/4.5, 1/125 sec, ISO200)
海老原先生が撮影した写真をその場で拝見させていただけるので勉強になります。プロが撮影しているところを直ぐそばで見学できます。撮影している時にどんなことに注意を払うか。例えば「フレームの4隅 に余計なものを入れないようにする」という教えはとても重要。家に帰って撮影した写真をみたら端に金網やブロック塀などが入ってしまったという失敗は今でもやってしまいます。
 FUJIFILM X-T1 (55mm, f/5, 1/150 sec, ISO200)
FUJIFILM X-T1 (55mm, f/5, 1/150 sec, ISO200)
望遠側で撮影してみました。広角では寄れない樹の幹です。寄りたいけど寄れない時はズームを使うか望遠(中望遠)の単焦点を使うしかありません。広角でも望遠でもどちらでも使えるズームって便利だなと感じました。
 FUJIFILM X-T1 (55mm, f/6.4, 1/350 sec, ISO200)
FUJIFILM X-T1 (55mm, f/6.4, 1/350 sec, ISO200)
ベルビアで撮影。広角側(18mm)で撮影すると歩道や人物が入ってしまいます。しかし望遠側で撮影すれば不要なところを切り取れるので手元で画角を手軽に決められます。被写界深度は深めですね。
 FUJIFILM X-T1 (55mm, f/4, 1/750 sec, ISO200)
FUJIFILM X-T1 (55mm, f/4, 1/750 sec, ISO200)
広角の単焦点レンズだとチューリップまで寄る事ができません。 ここでもズームレンズが役に立ちました。
 FUJIFILM X-T1 (55mm, f/7.1, 1/100 sec, ISO200)
FUJIFILM X-T1 (55mm, f/7.1, 1/100 sec, ISO200)
ぐっと寄って遠く離れた目的の被写体を撮影できます。
 FUJIFILM X-T1 (37.4mm, f/7.1, 1/105 sec, ISO200)
FUJIFILM X-T1 (37.4mm, f/7.1, 1/105 sec, ISO200)
高いところに咲いているとても美しい花びらを撮影しています。望遠が役に立ちますね。
 FUJIFILM X-T1 (34.3mm, f/4, 1/150 sec, ISO200)
FUJIFILM X-T1 (34.3mm, f/4, 1/150 sec, ISO200)
花びらの柔らかな質感やグラデーションもきれいに出てます。
 FUJIFILM X-T1 (55mm, f/4, 1/90 sec, ISO200)
FUJIFILM X-T1 (55mm, f/4, 1/90 sec, ISO200)
海老原先生「良い写真はどこでも撮影できる」とのこと。綺麗に咲いている花でなくてもカメラの角度や構図、被写体との距離に変化をつければ作品になるということを学びました。
 FUJIFILM X-T1 (21.4mm, f/4, 1/420 sec, ISO200)
FUJIFILM X-T1 (21.4mm, f/4, 1/420 sec, ISO200)
カメラの設定を露出オーバー気味に、逆光で撮影。葉を透けさせると抽象的な写真になりになりました。
 FUJIFILM X-T1 (55mm, f/4.5, 1/140 sec, ISO200)
FUJIFILM X-T1 (55mm, f/4.5, 1/140 sec, ISO200)
手元にある被写体をあえて望遠側にして撮影すると背景が綺麗にボケてくれます。この時、被写界深度はとても浅くなります。ピントがごくわずかしか合っていないことが確認できますね。
 FUJIFILM X-T1 (55mm, f/4, 1/140 sec, ISO200)
FUJIFILM X-T1 (55mm, f/4, 1/140 sec, ISO200)
あっという間に3時間の撮影会が終了しました。今回の撮影会を通じてズームレンズのメリットを体感出来ました。いままで単焦点レンズしか使ってこなかったのでFUJINON 18-55mmはどこでも使えるレンズだな。と感じました。
 FUJIFILM X-E2 (23mm, f/5, 1/140 sec, ISO400)
FUJIFILM X-E2 (23mm, f/5, 1/140 sec, ISO400)
また、便利なだけでなく写りも良いです。開放で撮影してもパンフォーカス気味に映るのでスナップ撮影に向いているレンズだなと思いました。
FUJINONのXFレンズが試せるレンタルサービスが開始されました!こちらの記事もご参考にしてみてください!
XF60mmを使ったマクロ撮影にチャレンジ!神代植物公園の撮影会の記事も合わせてどうぞ!